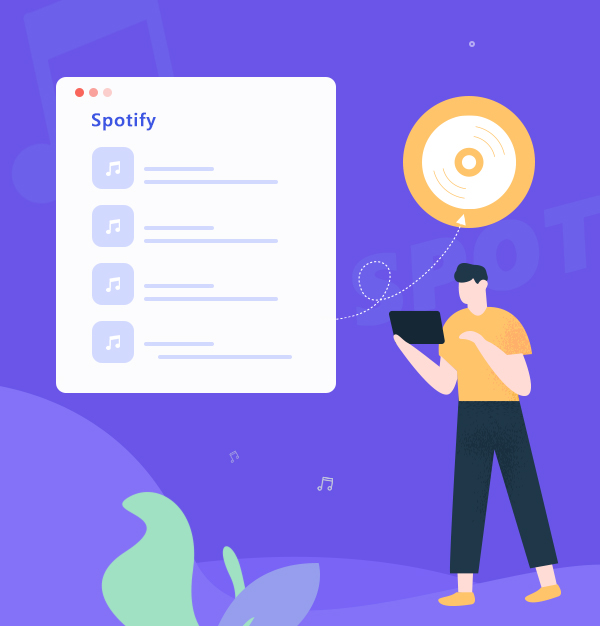
Best Tool to Burn Spotify Playlist to CD on Mac or Windows
Learn how to download Spotify playlists and burn them onto a CD with AudiFab Spotify Music Converter.
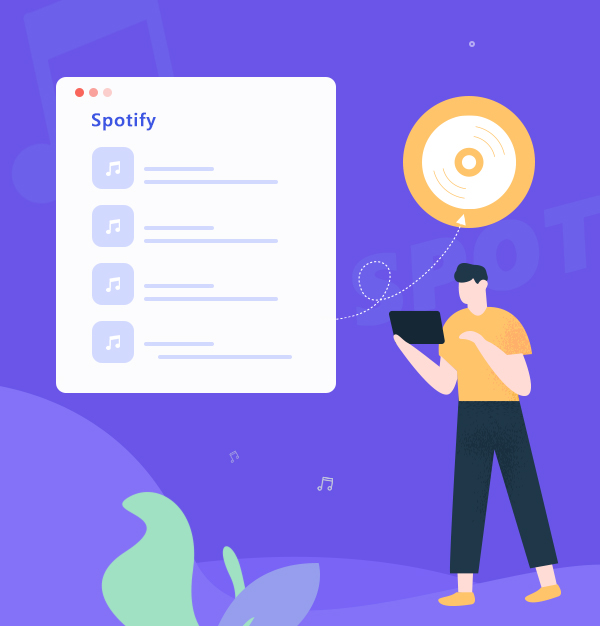
Learn how to download Spotify playlists and burn them onto a CD with AudiFab Spotify Music Converter.
It may not happen very often, but occasionally, you may want to burn a playlists from Spotify to a CD for offline playback while you are in your car or at home even if you don't have an internet connection.
Like other music-streaming services, there is no option on Spotify that allows you to burn a CD even though you are paying for a monthly subscription. This is because CDs are becoming increasingly obsolete. Most people now listen to music through streaming services (such as Spotify, Apple Music, and Amazon Music). If you want to burn a Spotify playlist to a CD, you have to use a reliable Spotify music converter, like AudiFab Spotify Music Converter. AudiFab program not only allows you to download and convert your Spotify playlist into MP3 files but also supports burning converted Spotify music to CD with its built-in tool. Read on, we'll show you how to easily burn Spotify playlists to CD with AudiFab Spotify Converter.
AudiFab Spotify Music Converter helps you convert Spotify tracks, albums, playlists, podcasts, and radios. Regardless of whether you are a Spotify Premium user or a Spotify Free user, you can use it to convert Spotify music to MP3/AAC/WAV/FLAC/AIFF/ALAC. It also enables you to convert your local audio files to MP3/M4A/FLAC/WAV/OGG/AIFF, burn Spotify music to CD, edit the ID3 tags, or export Spotify music to iTunes/ Music App.
Apart from several features that AudiFab offers, one of the best benefits of using AudiFab is that you can play the converted Spotify music on any device without restrictions. In addition, there’s no need to worry about the audio quality or whether the output files would be exported in a mess. AudiFab supports keeping the original audio quality, retaining ID3 tags as well as keeping the original order of the playlist after conversion.

AudiFab Spotify Music Converter is a very easy-to-use tool. In the following tutorial, we would show you how to use AudiFab Spotify Music Converter to convert Spotify playlists to MP3 format and burn them to a CD with 6 easy steps.
Open AudiFab Spotify Music Converter.
Open AudiFab Spotify Music Converter. The best option for Windows users is download by App section. After clicking App, the Spotify app would be launched automatically.
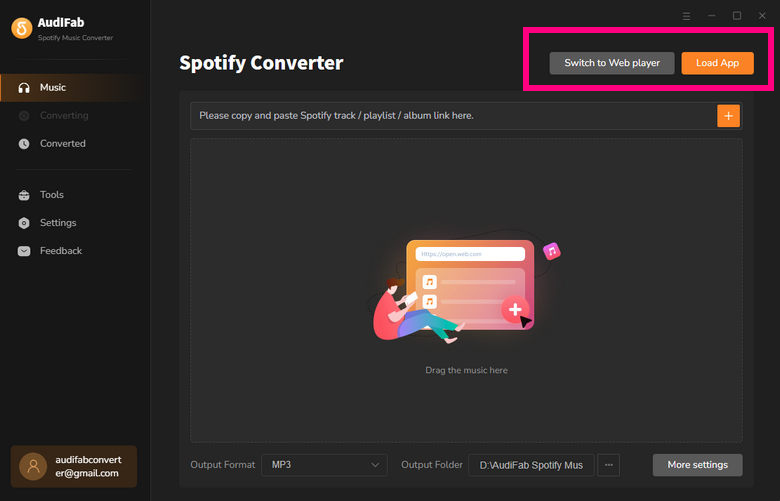

Note: AudiFab needs to work with the Spotify app at the same time. Please do not operate the Spotify app when you are using AudiFab.
Add a Playlist from Spotify to AudiFab.
Drag and drop any playlist you want to download from the Spotify app to AudiFab, and AudiFab would parse the link and list out all the songs. By default, all the songs would be selected to be downloaded. If don't want to convert any of the songs in the playlist, just uncheck them and click the Add button.
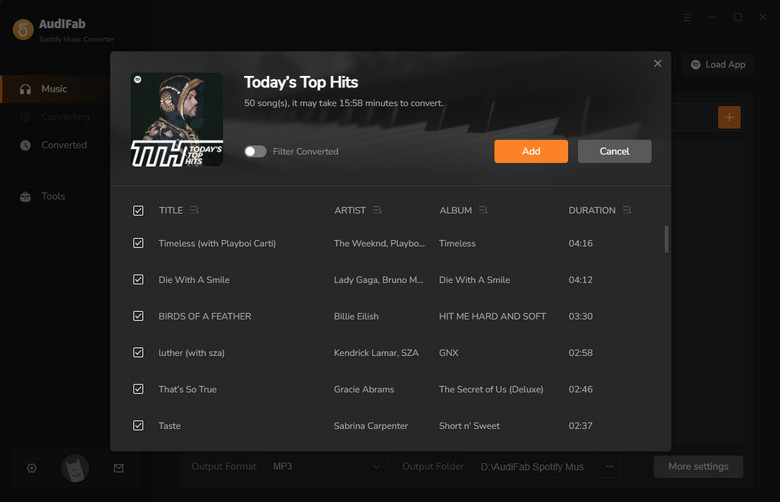
Choose MP3 as the output format.
Now that the music files have been imported, it's time to adjust some advanced settings before converting Spotify music. Just tap the Settings icon in the bottom left corner. Here you can select MP3 as output format, choose output audio quality, specify the output folder, and more. Next, just close the Settings window to apply the changes.
Tips: To download the Spotify playlist in a playlist folder and keep the original order for your whole playlist, you should choose "Playlist Index" under the output file name and also have to select "None" in the Output Organized section.
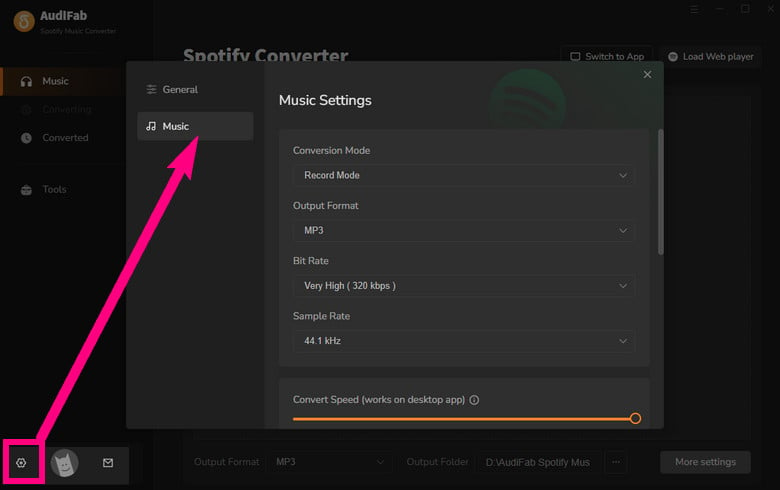
Convert Spotify music to MP3 format.
Click the Convert button and AudiFab would immediately start exporting the Spotify music to plain MP3 tracks to your local computer.
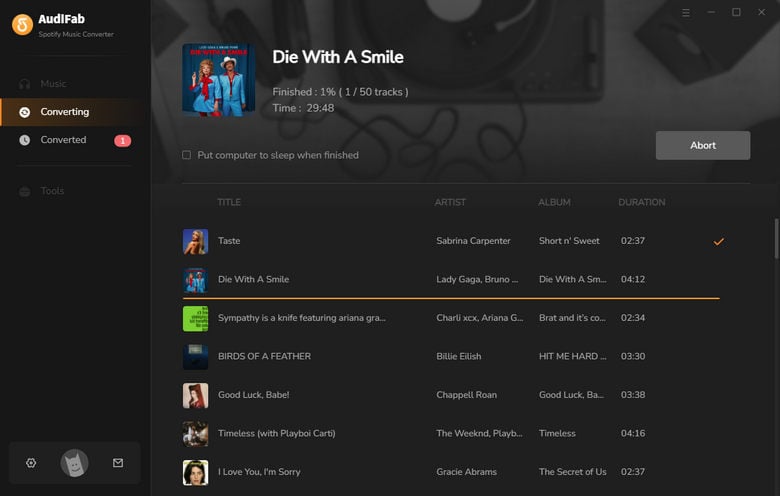
Find the MP3 downloads on the local drive.
Once the conversion is finished, go to the output folder set in Step 3 and you can find all the Spotify downloads on your local drive.
Tips: You can also click the Converted tab to locate converted files.
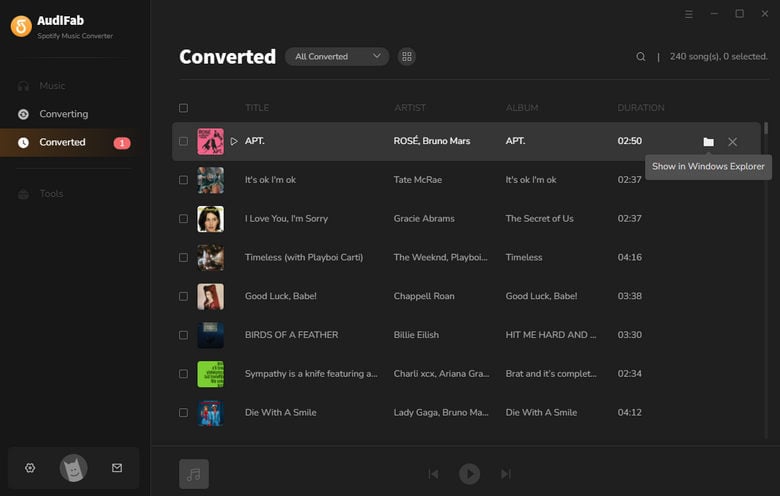
Burn Spotify Playlist to CD on Windows or Mac
Now that you’ve got Spotify music as .mp3 files, you can burn them to a CD with any CD Burner. Next, we are going to introduce how to continue using AudiFab CD burner to burn Spotify playlist to CD.
1) Insert a blank CD into your computer.
2) Go to the Tools section in AudiFab Spotify Music Converter.
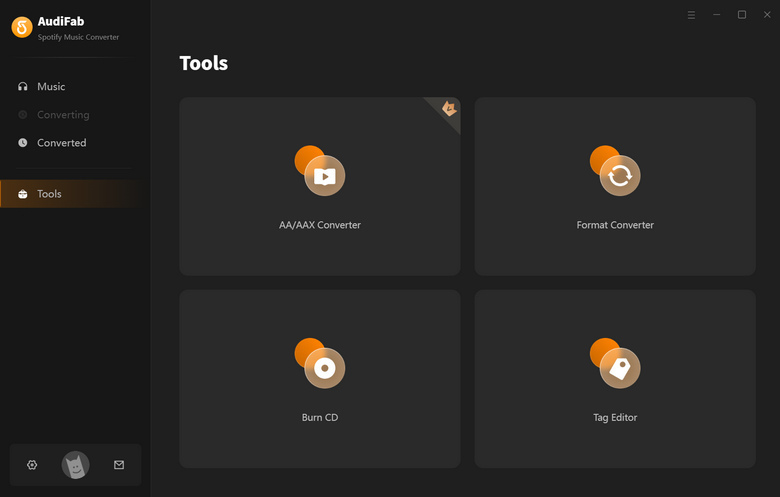
3) Select Burn CD. Then click the "+Add“ button to locate and add the Spotify playlist from your local computer.
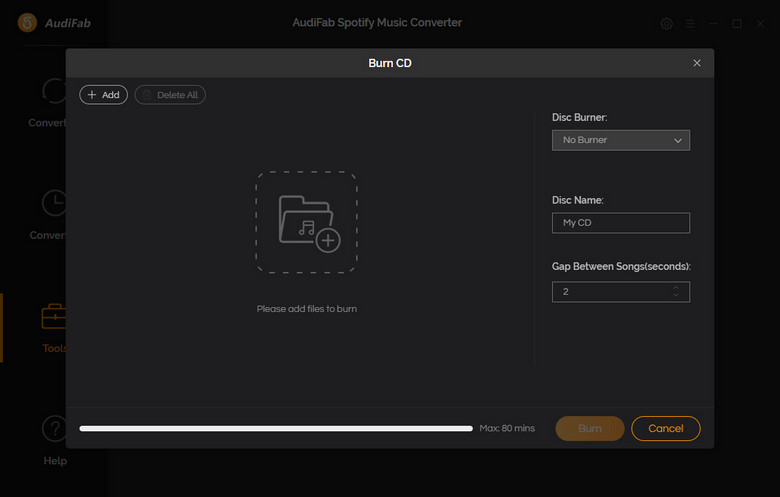
4) Rename the Disc name if needed. And press the Burn button to start burning the Spotify playlist to your CD.
If you're looking to burn your Spotify playlists to a CD, there's no better way to do it than with a Spotify Music Converter. With AudiFab Spotify Music Converter, you can download your playlists from Spotify as MP3 files, which can then be burned to a CD with the app's built-in additional tools. The converter will preserve all of the original audio quality, so you'll be able to enjoy your music at its best. Plus, it's easy to use and you don't need to use any additional CD-burning software.
AudiFab Spotify Music Converter is free to try. It can be downloaded for free and converts the first minute of each audio file for sample testing. If the program meets your need, you can buy a license to unlock the time limit.
Music is the greatest communication in the world and here are some articles that may help you enjoy music in a better way.