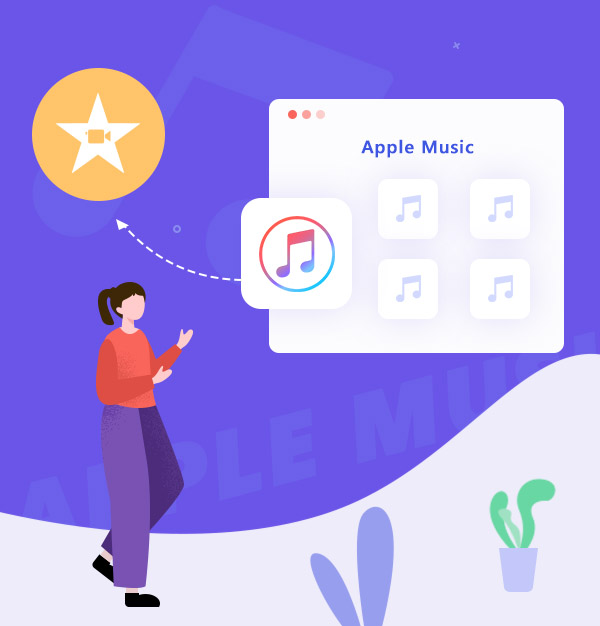
How to Add Apple Music Songs to iMovie
Learn how to add Apple Music songs to iMovie as background music in simple steps.
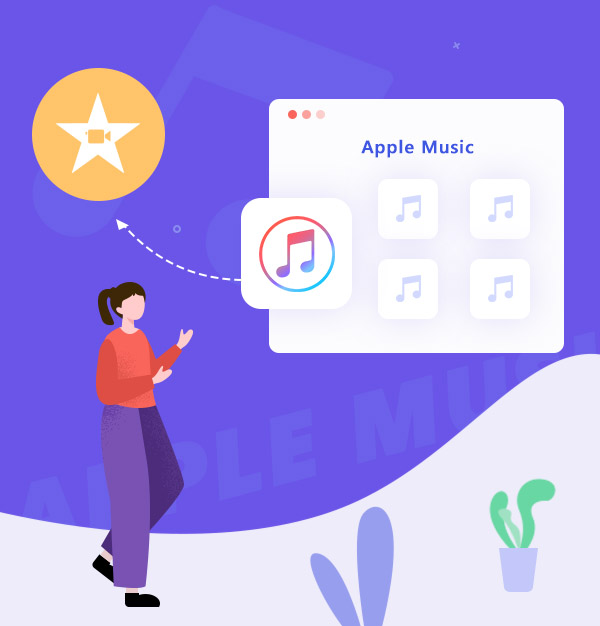
Learn how to add Apple Music songs to iMovie as background music in simple steps.
How can I add music to my iMovie project? I’m an Apple Music subscriber, can I add my Apple Music songs to my iMovie project?
Everyone who uses iMovie may have such a question. iMovie now supports adding local audio files, songs from the Music app, and music from iCloud Drive or other locations to iMovie projects. The audio you want to use should in formats like M4A, MP4, MP3, WAV, and AIFF. In the following content, we will show you the simple steps of how to add local audio files and songs from the Music app to iMovie. Also, we will show you a method on how to add Apple Music songs to iMovie without restriction.
There are two methods to add local audio files to your iMovie.
Use iMovie Media Browser
Open iMovie, then "Audio > Music", and choose the song on your Mac. You can preview your songs in iMovie. If you are satisfied with the song you added, then please drag & drop it to the timeline.
Drag & Drop the Local Audio files into iMovie
If you want to find an easier way to add your local audio files to iMovie, then you can find your songs in your Mac, and directly drag & drop them to the timeline of your iMovie project.
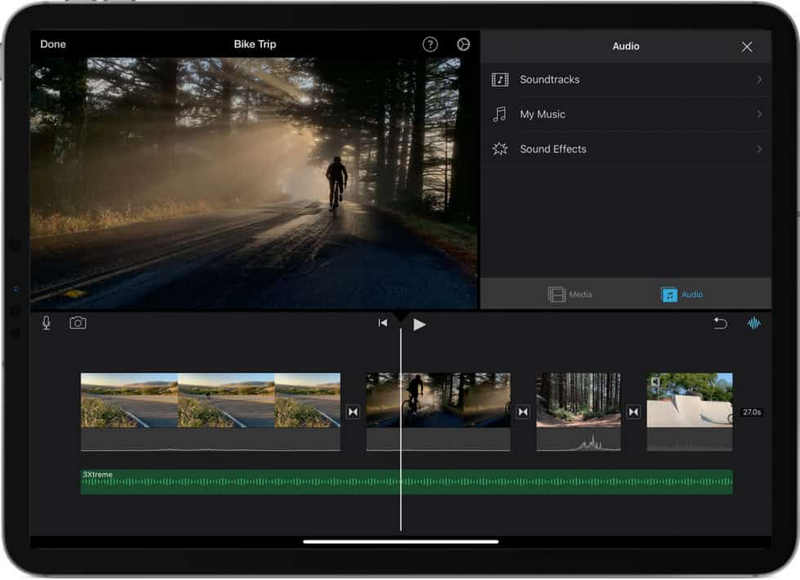
To add songs from Music app, please follow the simple steps:
Open your iMovie project.
Click "Add Media", then "Audio > My Music".
Browse the song you want to download. Then, click the "Add Audio" button.
*Protected files are unavailable and do not appear in the browser.*
Although now Apple Inc. says that users can add downloaded songs from the Music app to iMovie, there are still many restrictions on it. For example, not all the songs in Music app can be added to iMovie, because lots of songs in Music app are protected files, especially Apple Music songs. Additionally, you can't use them after your Apple Music subscription expires. As a result, if you want to add Apple Music to iMovie without restriction, we advise you to download Apple Music in plain audio formats, like MP3 format, and transfer the songs to iMovie as local audio files.
AudiFab Apple Music Converter can help you solve this problem. It is used to convert Apple Music songs, podcasts and audiobooks to MP3, AAC, ALAC, WAV, FLAC, and AIFF format. It is compatible with macOS 11 - 26 and Windows 7, 8, 10, 11. Besides, you can use it to convert the formats of your local audio files, burn music to CD, edit ID3 tags, etc. It keeps original audio quality and ID3 tags after conversion. Plus, you can choose how you'd like to name and sort out the converted files.

Open AudiFab Apple Music Converter
Open the AudiFab Apple Music Converter. Pick record music from web (10x speed conversion). Log in your Apple Music account. Please don't worry, AudiFab will not collect any information other than the songs and your personal and privacy safety can be guaranteed to the greatest extent.
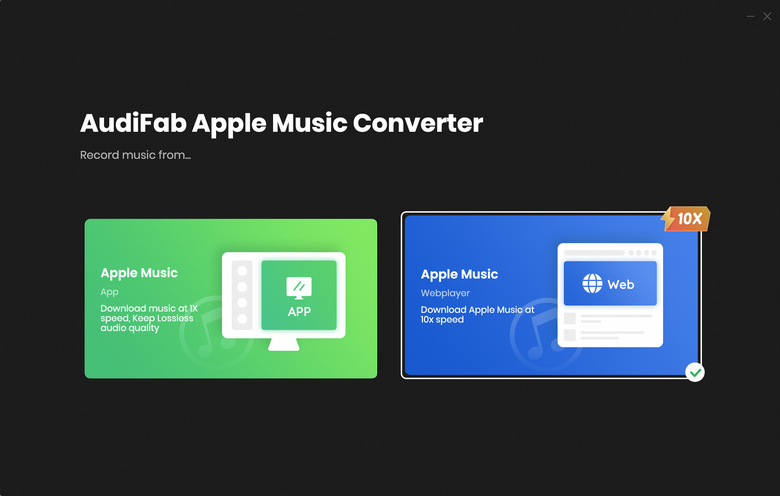
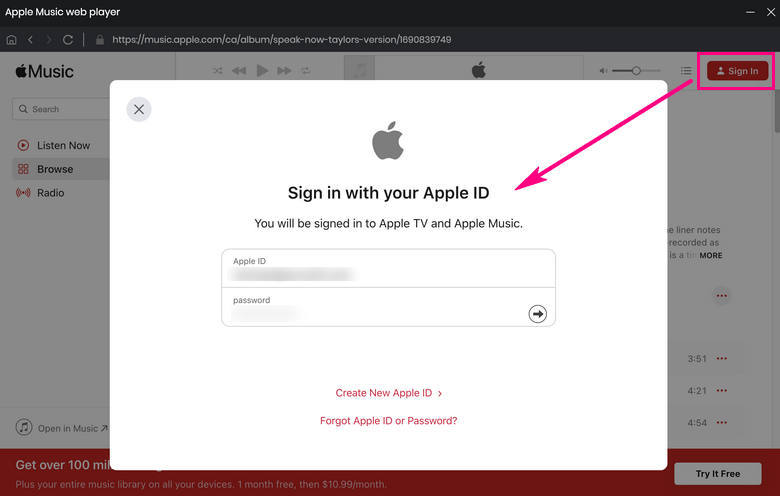
Note: Please do not operate iTunes/Music when converting songs.
Add Apple Music Songs to AudiFab
Open a playlist you want to download. Click the button "ADD" on the bottom right, then you will see a pop-up window on AudiFab, which will show you all the songs in the playlist. You can add and choose Apple Music songs in the pop-up window as you want.
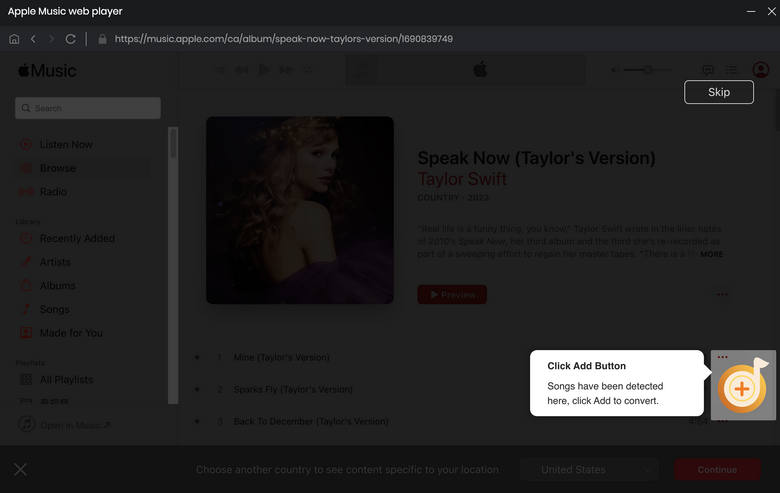
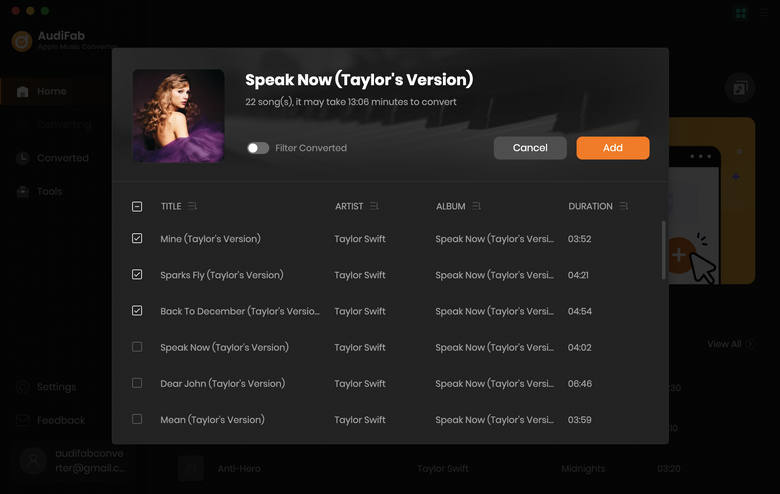
Choose the Output Format
After adding Apple Music songs you want to download, the next step is to choose the output format. Click the Setting button (like the gear icon) on the program interface, and then there will be a pop-up window which allows you to set conversion settings and output settings. MP3, WAV, AAC, AIFF, ALAC, and FLAC are available to choose. You can also choose the output path here. Now please change the output format to MP3 format.
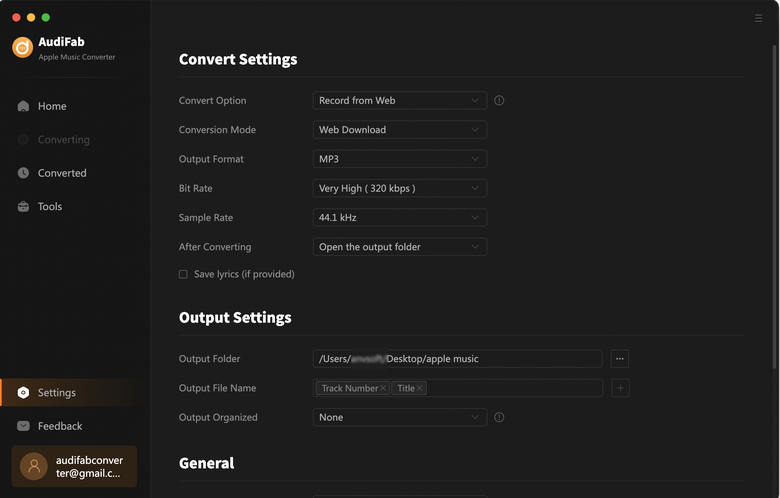
Convert Apple Music Songs
After completing the above steps, please close the Settings and back to Converting window. The next step is clicking the button "Convert". The duration depends on how many songs you would like to convert and the network connection.
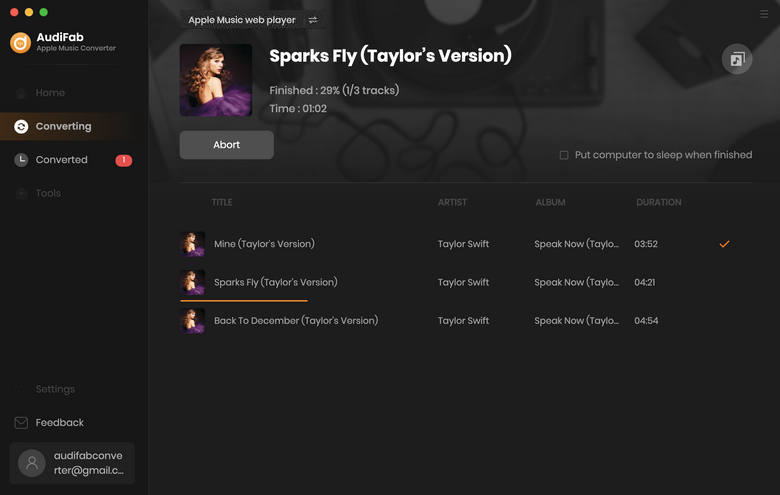
Add Converted Apple Music Files to iMovie
After converting all the songs successfully, AudiFab Apple Music Converter will open the output folder for you. Or you can find them by clicking "Converted" on the left, and hover your mouse on the music files, there will be a folder icon on the right side. Click it, and now you can drag & drop Apple Music songs to iMovie.
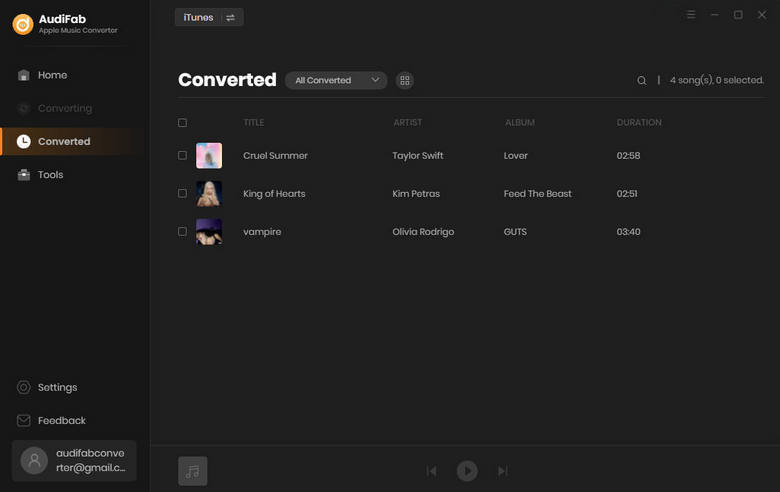
Apple Music is absolutely a worth-trying music streaming service. It would be awesome if users can add Apple Music songs to iMovie. However, there are so many restrictions, which make users very inconvenient. To add Apple Music without restriction, we recommend you convert Apple Music songs to plain audio format like MP3 first. AudiFab Apple Music Converter can help you solve this qustion.
Just open AudiFab Apple Music Converter, click "+ ADD", choose the output format and then click the Convert button to start the conversion. Then, you can transfer converted Apple Music songs to your iMovie project.
AudiFab Apple Music Converter is free to try. It can be downloaded for free and converts the first minute of each audio file for sample testing. If the program meets your need, you can buy a license to unlock the time limit.
Music is the greatest communication in the world and here are some articles that may help you enjoy music in a better way.