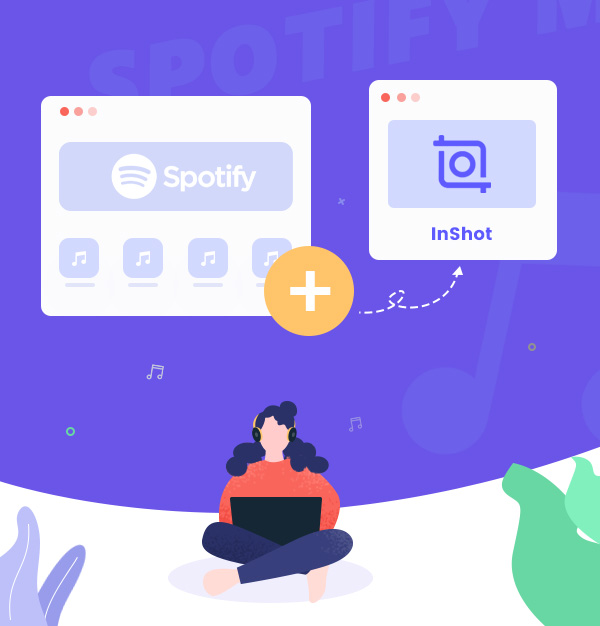
Wie man Spotify-Musik in InShot importiert
Erfahren Sie, wie Sie mit AudiFab Spotify-Songs in den InShot-Videobearbeiter importieren können.
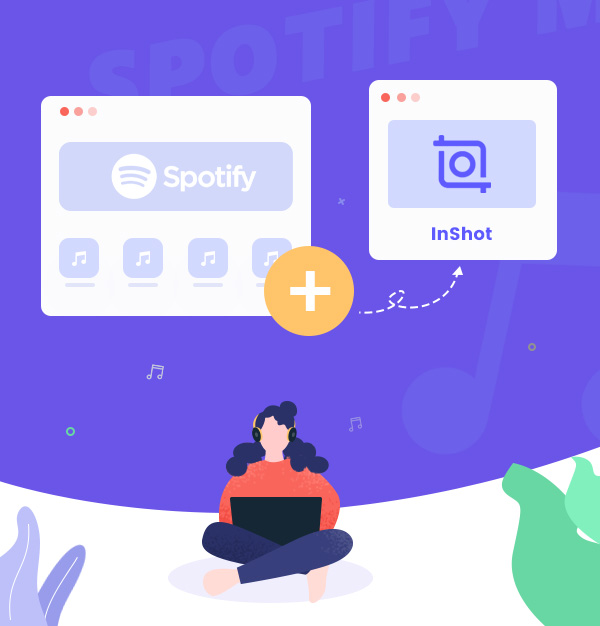
Erfahren Sie, wie Sie mit AudiFab Spotify-Songs in den InShot-Videobearbeiter importieren können.
InShot ist ein leistungsstarkes All-in-One-Tool zum Bearbeiten und Erstellen von Videos mit professionellen Funktionen wie dem Hinzufügen von Musik, Übergangseffekten, Text, Emojis, Keyframes und vielem mehr. Es ist einfach zu bedienen und ermöglicht es Ihnen, jeden kostbaren Moment in Ihrem täglichen Leben leicht festzuhalten. Allerdings sind in InShot nicht viele Musikstücke enthalten, und nicht alle in der Anwendung verfügbaren Songs entsprechen möglicherweise Ihren Bedürfnissen.
Zu diesem Zeitpunkt möchten Sie möglicherweise einige beliebte Hintergrundmusikstücke. Spotify ist einer der größten Anbieter von Musik-Streaming-Diensten mit mehr als 100 Millionen Songs. Daher ist die Verwendung von Spotify-Songs als Hintergrundmusik in InShot die beste Wahl. Im folgenden Inhalt werden wir besprechen, wie man Spotify-Musik zu InShot hinzufügt.
Wie wir wissen, hat Spotify Premium Vorrang, um Spotify-Musik zum Offline-Hören herunterzuladen. Alle diese Downloads sind jedoch Cache-Dateien im geschützten Ogg-Format. Daher können Sie diese Dateien nicht außerhalb der Spotify-App für die normale Wiedergabe verwenden, geschweige denn sie in InShot importieren.
Gibt es keine Möglichkeit, wie wir Spotify-Musik zu InShot hochladen können? Die Antwort lautet nein. Wir können einfach ein Tool namens AudiFab Spotify Music Converter verwenden, um uns zu helfen, Spotify-Musik in normalen Formaten zu speichern, damit wir die lokalen Dateien in InShot übertragen können. Wenn Sie nach einem fortschrittlichen und benutzerfreundlichen Musik-Konverter suchen, sollten Sie AudiFab ausprobieren.
AudiFab Spotify Music Converter ist das beste Tool, um Spotify-Musik in MP3/AAC/WAV/FLAC/AIFF/ALAC-Dateien auf Ihrem Windows-PC oder Mac-Computer mit bis zu 10-facher Geschwindigkeit umzuwandeln. Es ist für sowohl Spotify Premium- als auch Spotify Free-Benutzer verfügbar. AudiFab bewahrt nach der Konvertierung die Original-Audioqualität und ID3-Tags, sodass Sie sich keine Sorgen um die Klangqualität machen müssen.
Einige von Ihnen müssen möglicherweise Ihre lokalen Audiodateien in MP3/M4A/FLAC/WAV/OGG/AIFF umwandeln, Musik auf eine CD brennen oder die ID3-Tags bearbeiten. AudiFab Spotify Music Converter kann Ihnen bei all dem helfen. Außerdem können Sie mit AudiFab Songs mit nur einem Klick in iTunes importieren.

Der folgende Leitfaden zeigt Ihnen, wie Sie mit dem AudiFab Spotify Music Converter Spotify-Musik in nur 5 einfachen Schritten in MP3 konvertieren können, um sie dann in InShot zu übertragen.
AudiFab Spotify Music Converter starten
Zunächst starten Sie AudiFab auf Ihrem Computer. Sobald es geöffnet ist, können Sie auswählen, ob Sie über die Spotify-App oder das Web herunterladen möchten. Windows-Benutzer wählen die App, dann öffnet sich automatisch die Spotify-App.Hinweis: Wir empfehlen Mac-Benutzern die Verwendung des Webs. Für weitere Details werfen Sie einen Blick in den Mac-Leitfaden.


Spotify-Songs zu AudiFab hinzufügen
Ziehen Sie Songs, Alben oder Wiedergabelisten von Spotify in die Hauptansicht von AudiFab oder kopieren und fügen Sie den URL direkt in die Suchleiste ein. Klicken Sie dann auf das "+"-Symbol, um die Spotify-Musik zu importieren.
Ausgabeformat MP3 wählen
Klicken Sie auf das "Einstellungen"-Symbol in der unteren linken Ecke, dann öffnet sich das Einstellungsfenster. Wählen Sie MP3 als das Ausgabeformat und legen Sie den Ausgabeordner fest. Sie können hier auch andere Parameter wie den Konvertierungsmodus, die Bitrate usw. festlegen. Wechseln Sie anschließend einfach zum Startfenster, um die geänderten Einstellungen anzuwenden.

Starten Sie den Download der Spotify-Songs für InShot
Klicken Sie auf "Konvertieren", und AudiFab wird Ihnen helfen, Spotify-Songs als MP3 mit einer bis zu 10-fachen Geschwindigkeit auf Ihren Computer herunterzuladen.

Überprüfen Sie die MP3-Downloads auf der lokalen Festplatte.
Sobald die Konvertierung abgeschlossen ist, gehen Sie zum Ausgabeordner, den Sie in Schritt 3 festgelegt haben, und Sie finden alle MP3-Downloads.

Die Spotify-Songs sind jetzt auf der lokalen Festplatte gespeichert, also können wir sie zu InShot übertragen.
Übertragen Sie die Songs auf Ihr Telefon.
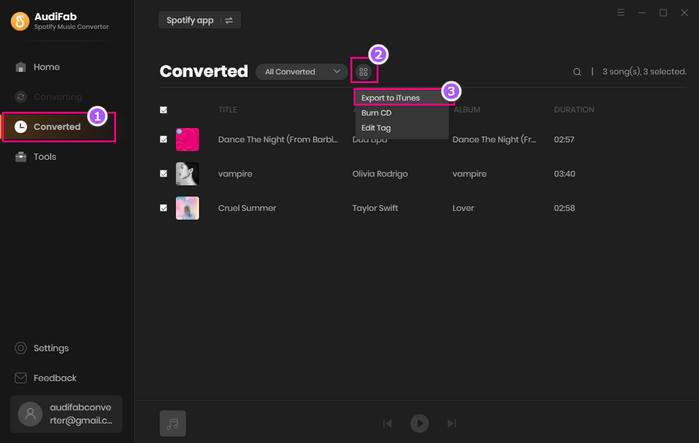
Spotify-Songs zu InShot importieren
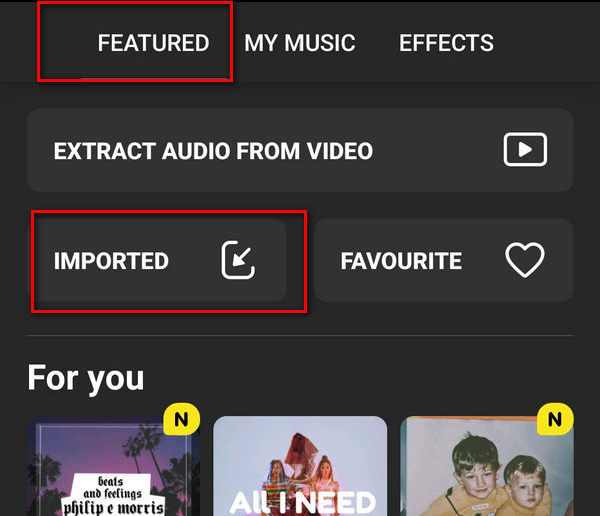
Jetzt können Sie die Songs von Spotify als Hintergrundmusik verwenden und mit der Bearbeitung des Videos in InShot beginnen.
Aufgrund des DRM-Schutzes können Sie Spotify-Musik nicht direkt in InShot importieren. Sie benötigen den AudiFab Spotify Music Converter, um die Spotify-Musik zuerst in normale Formate wie MP3 zu konvertieren und sie dann zu InShot hinzuzufügen.
AudiFab Spotify Music Converter ist einfach zu bedienen. Sie können Spotify-Musik in 5 einfachen Schritten in MP3 herunterladen. Nach der Konvertierung können Sie nicht nur die Spotify-Musik zu InShot hinzufügen, sondern auch andere Videoschnittsoftware wie iMovie, DaVinci Resolve und so weiter.
AudiFab kann kostenlos ausprobiert werden. Es kann kostenlos heruntergeladen werden und wandelt die erste Minute jeder Audiodatei für einen Muster-Test um. Wenn das Programm Ihren Anforderungen entspricht, können Sie eine Lizenz erwerben, um die Zeitbegrenzung aufzuheben.
Musik ist die größte Kommunikation auf der Welt, und hier sind einige Artikel, die Ihnen helfen könnten, Musik auf eine bessere Weise zu genießen.