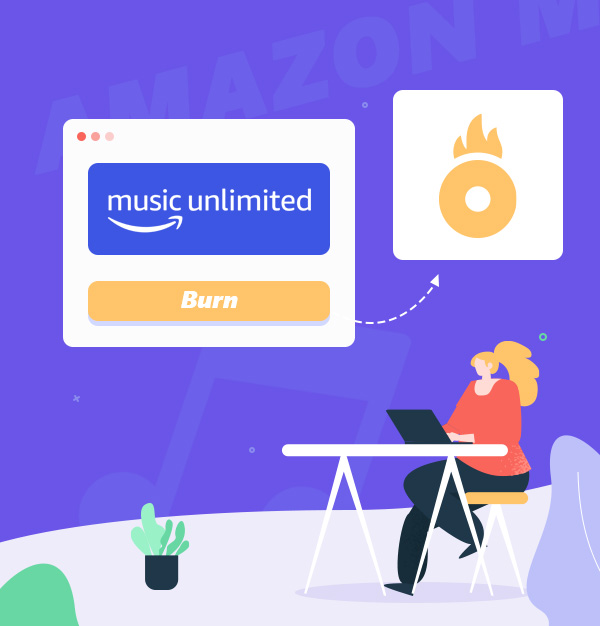
How to Burn Amazon Prime Music to CD on Windows/Mac
Discover how to burn Amazon Prime Music to CD on Windows or Mac using various methods.
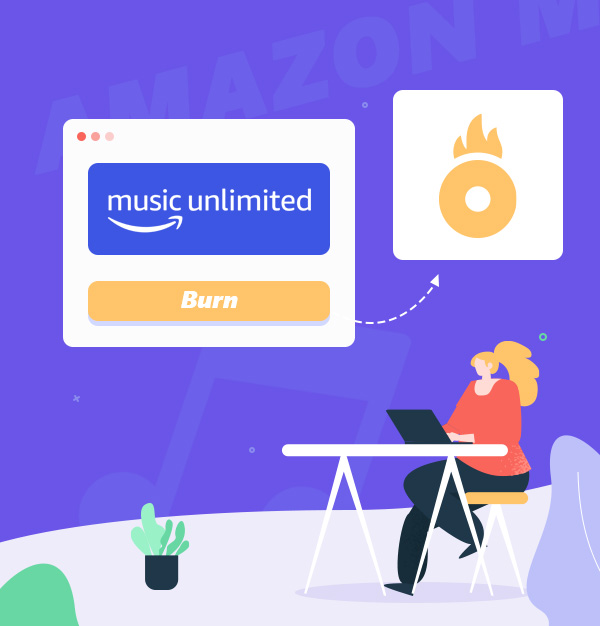
Discover how to burn Amazon Prime Music to CD on Windows or Mac using various methods.
Burning your favorite songs from Amazon Prime Music to a CD may seem tricky, but it doesn't have to be! By following a few simple steps, you can easily create a CD filled with all your go-to tunes. Whether it's for a road trip or to share with a friend, having a physical copy of your favorite tracks is always a good idea. So go ahead, fire up your computer, grab a blank CD, and get ready to burn a CD from Amazon Prime Music in just a few easy steps.
Amazon Prime Music offers unlimited access to millions of songs. However, there is a catch: Amazon Prime Music songs are encrypted, which prevents you from burning them to CD directly. Does this mean you have to give up your dream of having a physical copy of your beloved tunes? Not at all! AudiFab Amazon Music Converter can download and convert Amazon Prime Music songs to common audio formats that you can burn to CD.
AudiFab Amazon Music Converter is undoubtedly a top-of-the-line software that does its job of converting Amazon Prime Music/Amazon Music Unlimited songs to various formats at Ultra HD audio quality. With just a few clicks, you can easily convert your favorite songs to MP3, AAC, WAV, FLAC, AIFF, or ALAC formats. Plus, AudiFab also comes equipped with a free toolbox that enables us to 1-click burn Amazon Music to CD.
Some of the features of AudiFab Amazon Music Converter are:

Download AudiFab Amazon Music Converter
Once downloaded and installed AudiFab on PC, simply opt for the "Record songs from Amazon Music App" option.
Tips: For Mac users seeking efficient song recording, consider the "Record songs from Amazon Music Webplayer" option.
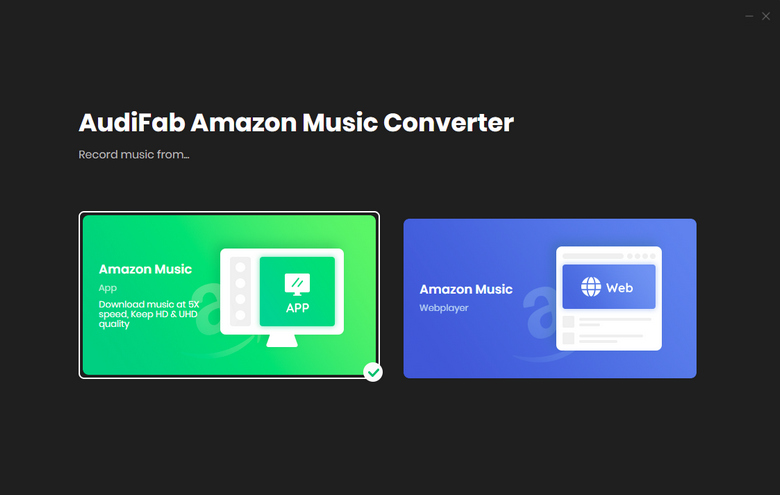
Choose MP3 as Output Format
Access the Settings window located in the bottom left corner. Within this window, you can personalize three main aspects: Convert settings, output settings, and general settings. Formats commonly compatible with CD burning encompass WAV, MP3, and AAC. Here we select “MP3” as the output format.
Tips: Some recordings had distortion at low volumes. Turning off the automatic leveling option in the Amazon app can fix the problem.
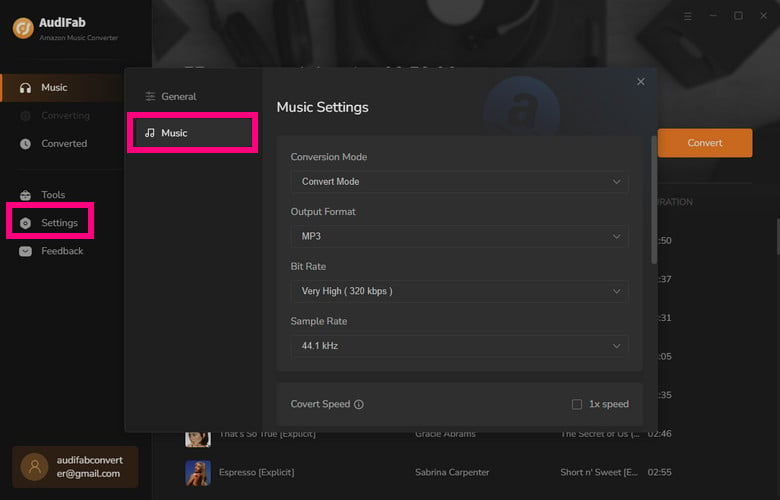
Add Amazon Songs/Playlist/Album/Artist
Drag and drop the desired Amazon songs, playlists, albums, or artists into AudiFab. Click "Add" to include them in the conversion process for CD burning.
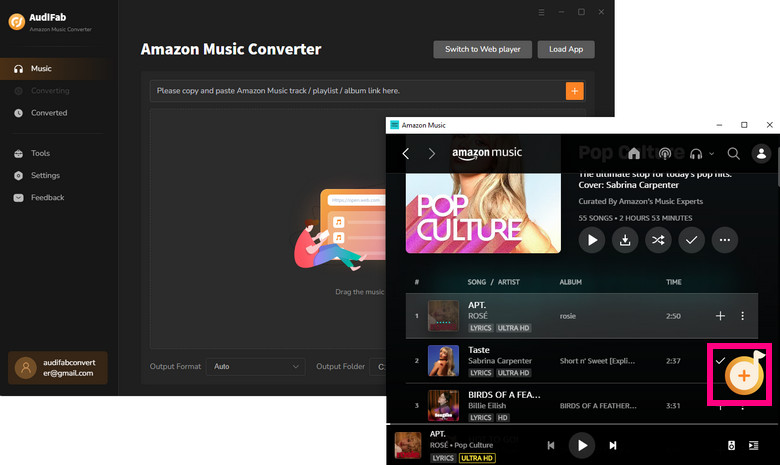
Converter Amazon Music to MP3
After accomplishing the required steps, simply press the "Convert" button. Rest assured, this process is swift and won't keep you waiting.
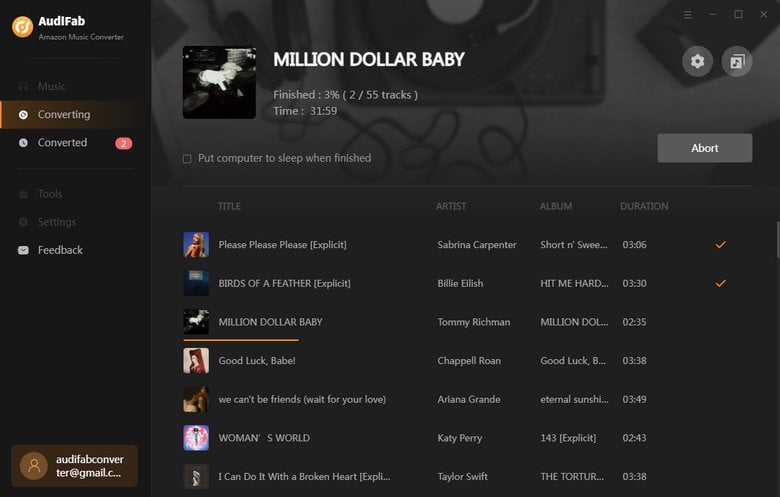
Ready to take your Amazon Music MP3s to the next level? With AudiFab, you can easily burn your favorite Amazon Music playlist onto a CD.
There are multiple ways to burn Amazon Music to CD on Windows. Here are some common methods:
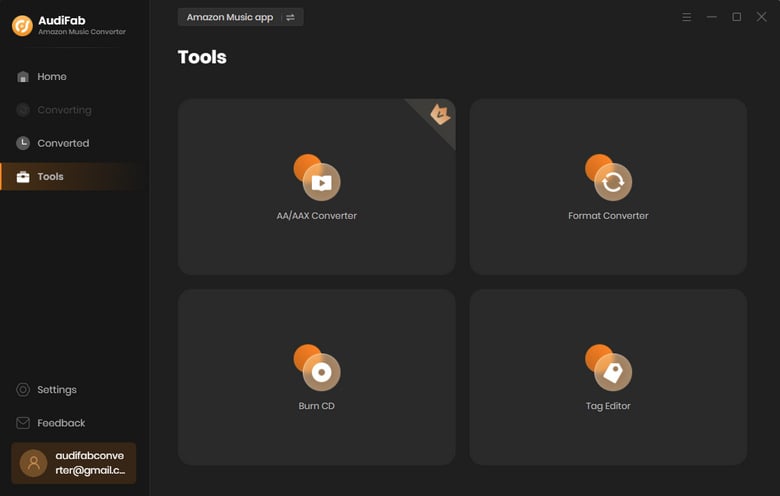
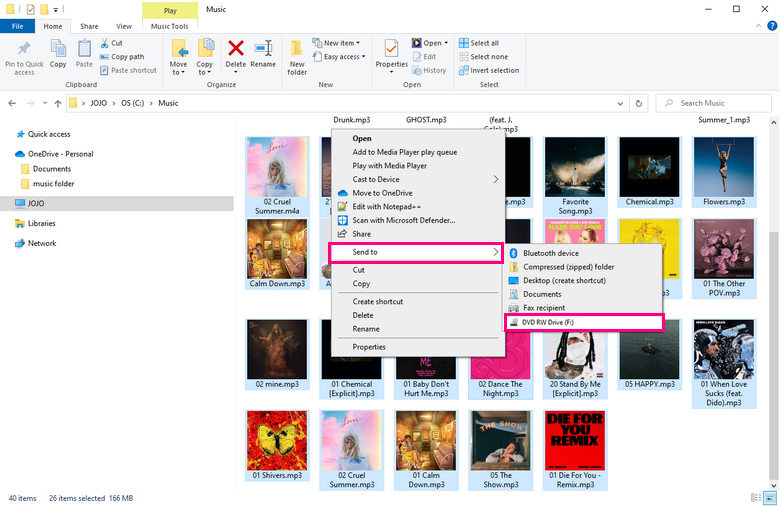
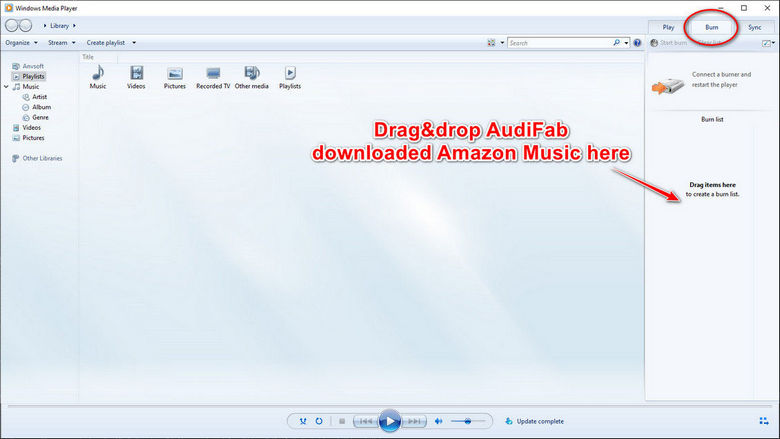
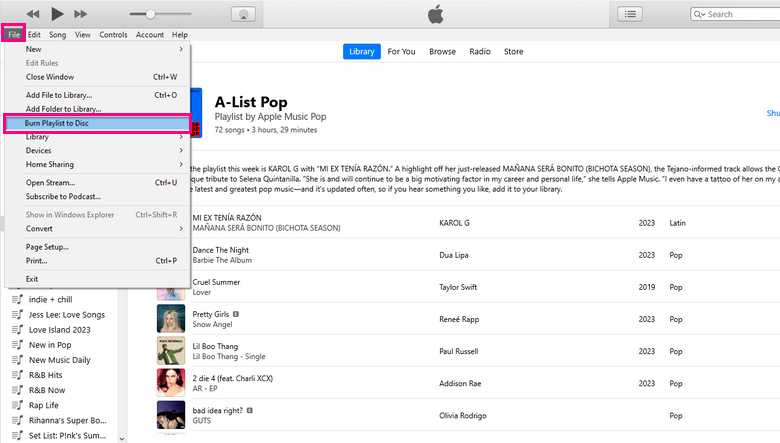
In Windows 10, you can also use the built-in burning options in the Settings app.

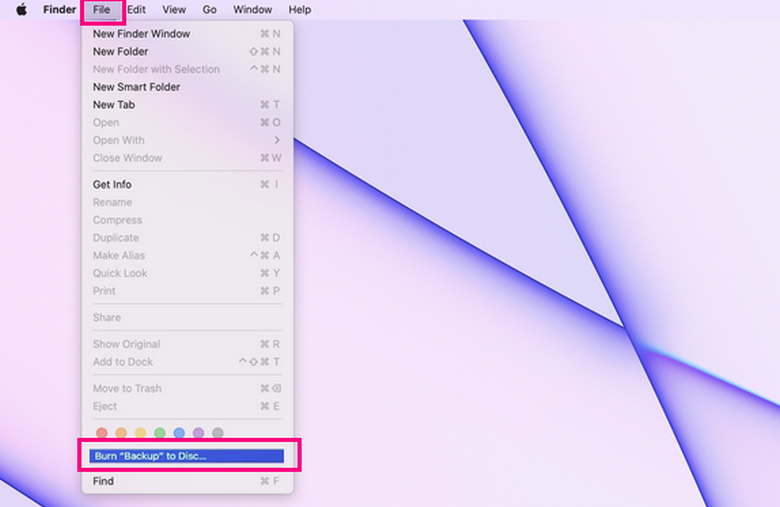
There are third-party applications available for burning CDs on Mac, such as Roxio Toast and Burn. These tools often offer more advanced features and customization options.
Congratulations! You have successfully burned Amazon Prime Music songs to CD. You can now enjoy your music on any device that supports CDs, such as a car stereo, a home theater, or a portable CD player. You can also share your CD with your friends or family as a gift or a souvenir.
AudiFab Amazon Music Converter provides a free trial with the option to download and convert the first minute of each audio file (some even with lyrics). Purchase a license to unlock the time limit based on your needs.
Music is the greatest communication in the world and here are some articles that may help you enjoy music in a better way.