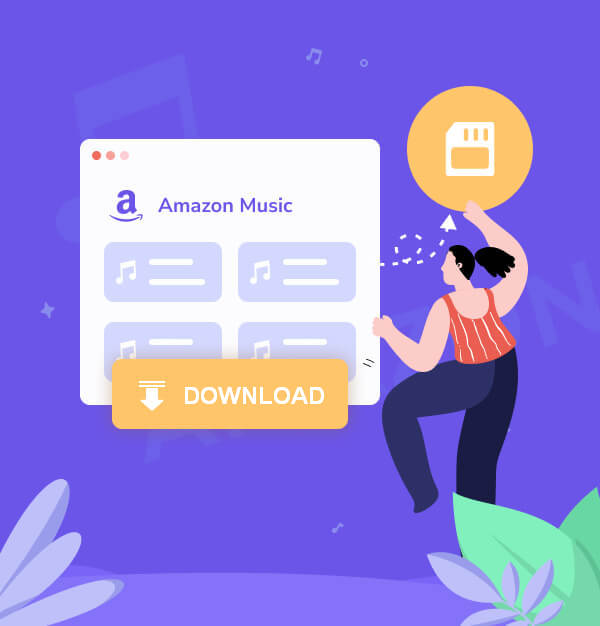
How to Download and Move Amazon Music to SD Card - 2 Ways
Transfer Amazon Music to SD Card on Android or other devices.
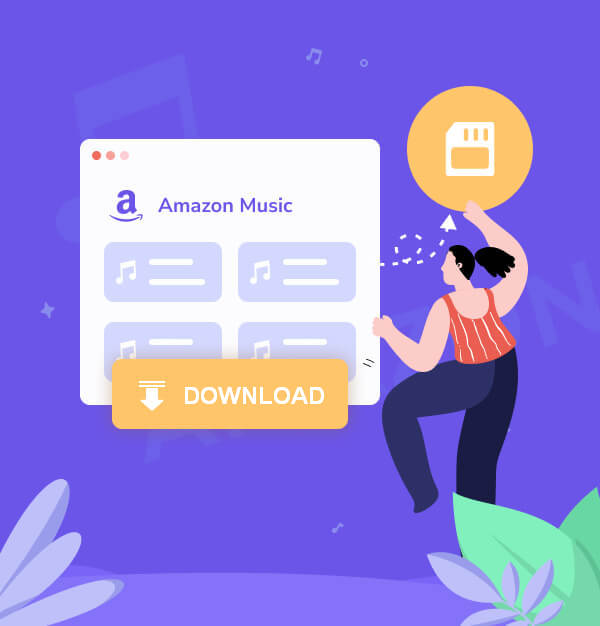
Transfer Amazon Music to SD Card on Android or other devices.
"Q: How do I download and move Amazon Music to an SD card? My phone's storage is running out, and I want to store my favorite music on the SD card so I can listen offline anytime, anywhere. Does anyone know the exact steps to do this?"
Running out of storage space on your phone can be frustrating, especially when you have a vast collection of music you want to keep handy. Luckily, Amazon Music allows you to download and move your favorite tracks to an external SD card.
In this guide, we will explore 2 ways to download and move Amazon Music to an SD card on Android, PC, Mac, and more devices, enabling you to freely transfer your favorite Amazon Music to SD card and enjoy it without worrying about limited device storage.
👇Related Articles:
3 Ways to Save Spotify Music to the SD Card
How to Transfer Apple Music to SD Card
By default, the Amazon Music app on Android devices saves downloaded music to the following path: /storage/emulated/0/Android/data/com.amazon.mp3/files/Music. If you are an Amazon Prime member or subscribe to Amazon Music Unlimited, you have the capability to easily transfer your favorite Amazon Music tracks to an SD card to save valuable space on your Android device or simply to store Amazon Music on an SD card.
Here's a quick tutorial to directly download Amazon Music to your Android device's SD card, allowing you to play the songs stored on the SD card. Before proceeding, there are a few key things to check.
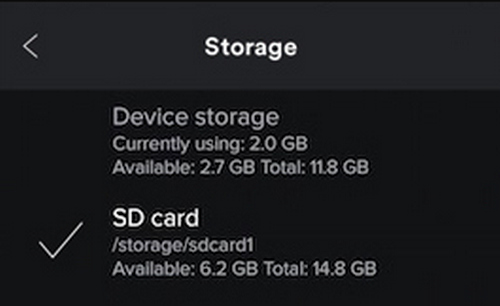
Now that you've successfully set your Amazon Music storage location to the SD card, start downloading your favorite Amazon Music songs on the SD card for offline playback.
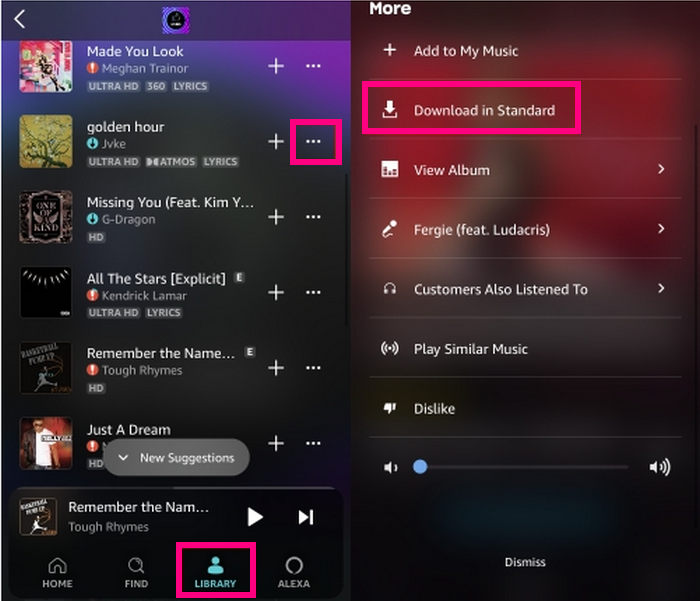
Using an SD card with Amazon Music can expand storage but may cause issues like the app “not recognizing the card”, “Amazon Music saying SD Card is offline” or download errors. We'll address these issues and provide solutions. In the next part, we will also discuss further troubleshooting steps to guarantee a flawless experience on Amazon Music and SD cards.
If these methods don’t fix the SD card issues, check Part 3 for how to download Amazon Music to an SD card on any device, offering a comprehensive approach to managing your music library.
While Amazon offers its own music download methods, some users may prefer third-party tools to get rid of Amazon Music limitations, like AudiFab Amazon Music Converter, for greater control of downloaded songs and save them to direct SD card storage. In this section, we’ll explore how to responsibly use AudiFab to easily download and move your favorite Amazon Prime Music to an SD card.
To download and move Amazon Music to an SD card on any device, we recommend using the AudiFab Amazon Music Converter. This tool allows Amazon Music Unlimited and Prime Music members to download songs directly on their computers and convert them to MP3, AAC, WAV, FLAC, AIFF, and ALAC formats while preserving original audio quality (up to Ultra HD) and ID3 tags. After downloading Amazon Music tracks, you can transfer and play Amazon songs on any device, including SD cards, MP3 players, car stereos, Apple Watch, iPods, Android phones, and iPhones.

✨ Tips: AudiFab Amazon Music Converter is completely clean and safe. Download it to your computer first, then follow these steps to save and transfer Amazon Music to your SD card.
Launch AudiFab Amazon Music to MP3 Converter
Open AudiFab Amazon Music Converter on your Windows or Mac computer, and select "Record songs from Amazon Music App". The Amazon Music app will also open.
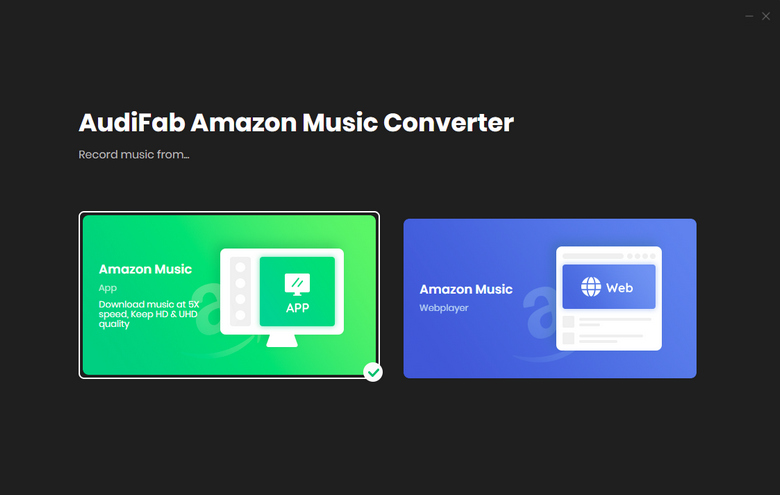
Customize Output Audio Settings
Click “More Settings” to adjust the output format, bit rate, sample rate, output file name, output organized, etc. Choose MP3 or other output formats for your Amazon Music songs.
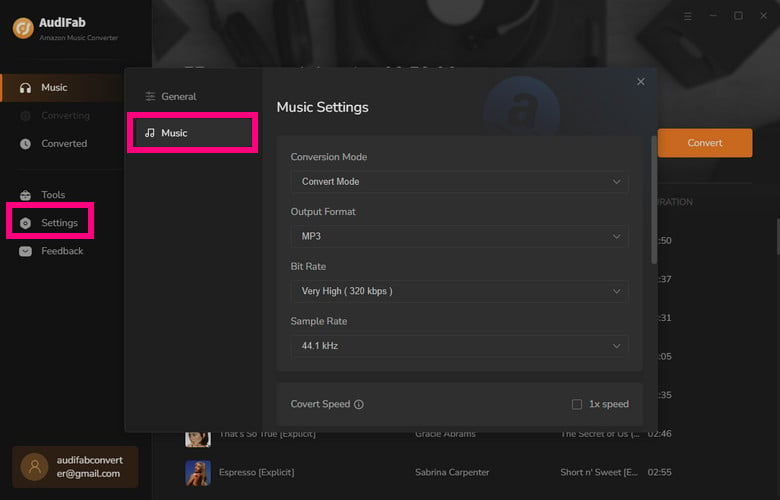
Add Amazon Music Playlist/Album/Artist
You can either drag and drop music songs from the Amazon Music app to AudiFab or copy and paste the music URL into the AudiFab search box for parsing. Select the songs you wish to download to your SD card and click "Add".
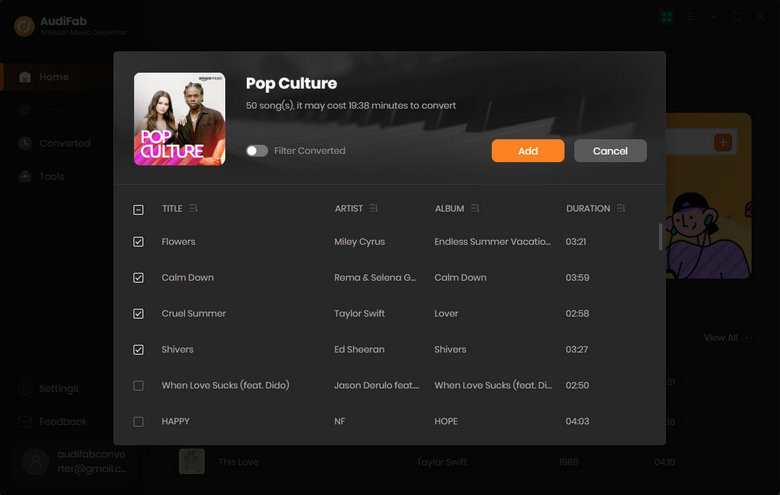
Downloading Amazon Music Songs Locally
Now, click "Convert" to begin converting Amazon Music tracks. It will take only a few seconds to succeed.
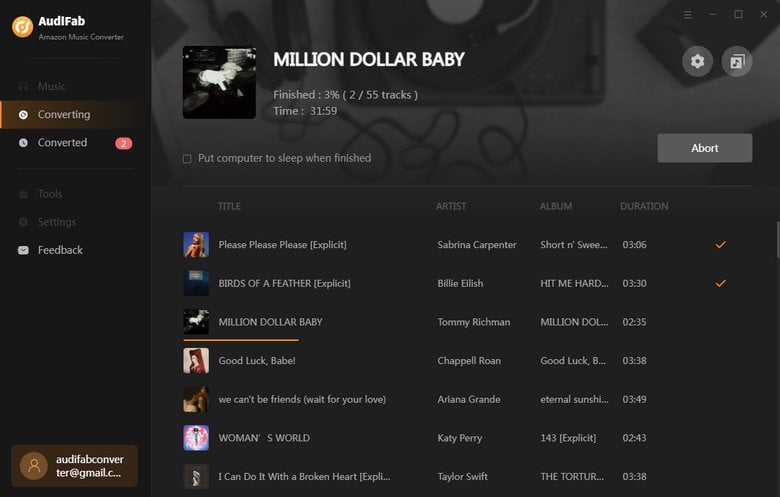
Find Downloaded Amazon Music Files
When the conversion is finished, select the “Converted” tab and click the “Folder” icon next to the track. Then you'll have all of your Prime Music songs stored as MP3s locally.
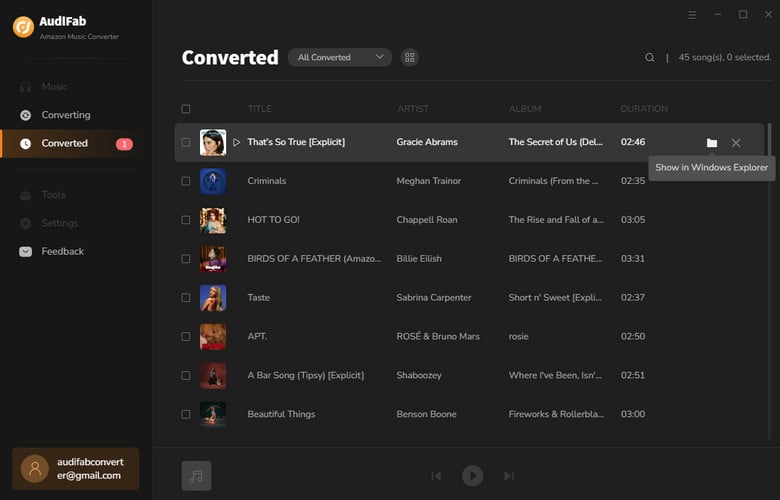
Now that your Amazon Music songs are saved on your computer, follow these steps to move them to an SD card:
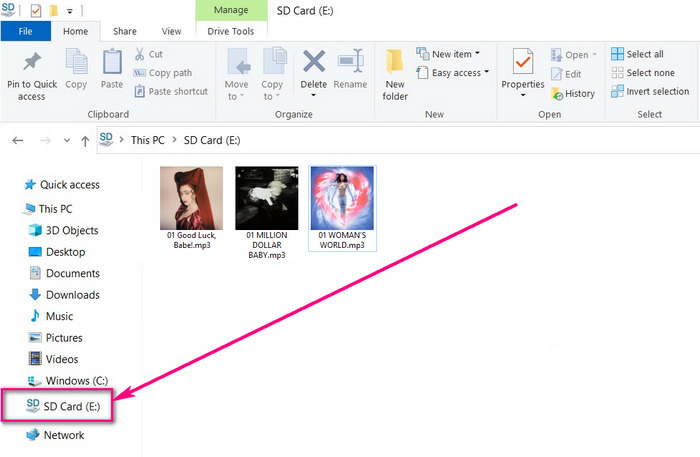
Alternatively, connect your Android device (with the SD card inserted) to your computer. Locate the SD card folder and drag and drop the offline Amazon Music tracks into it.
How to play songs saved on an SD Card on Amazon Music?
This method allows Amazon Music cache files on the SD card for offline use within the app only. These files cannot be copied to another device. For playing offline tracks on different devices or platforms, see Part 3.
Can I store Amazon Music on an SD card for offline playback?
Yes. Make sure to set the SD card as your storage location in the Amazon Music app.
How can I free up space on my SD card?
Delete unnecessary files or use file management tools to move or remove files from the SD card. Ensure you have sufficient free space for new downloads.
👉 Accidentally lost files from your USB or SD card? Syncios D-Savior helps you recover them with ease.
Is there a limit to how many songs I can store on an SD card using Amazon Music?The limit depends on the storage capacity of your SD card and the size of the downloaded files. Ensure your SD card has enough space for your music library.
Can I still listen to Amazon Music songs on my SD card after my subscription expires?
After your subscription ends, you will lose access to Amazon Music's streaming content and offline playback features, including songs stored on your SD card. However, if you use AudiFab to download Amazon Music songs, they will remain accessible and you can listen to them indefinitely.
Are there any restrictions on the type of SD Card I can use for Amazon Music?
It is recommended to use a high-quality SD card with ample storage space and a fast read/write speed to ensure smooth playback of your Amazon Music files.
What happens if I remove the SD card with downloaded Amazon Music from my device?
Removing the SD card will make the songs inaccessible offline. Reinserting it will restore access to your music.
If you're using Android and subscribed to Amazon Prime Music/Amazon Music Unlimited, you can easily transfer Amazon Music storage location to an SD card within the app. For a more versatile solution, suitable for anyone wanting to play Amazon Music offline on any device, use AudiFab Amazon Music Converter. This utility downloads and moves Amazon Music tracks to your SD card as music files, allowing you to save them locally and retain them forever with no storage limitations.
AudiFab is free to try. It can be downloaded for free and converts the first minute of each audio file for sample testing. If the program meets your needs, you can buy a license to unlock the time limit.
Music is the greatest communication in the world and here are some articles that may help you enjoy music in a better way.