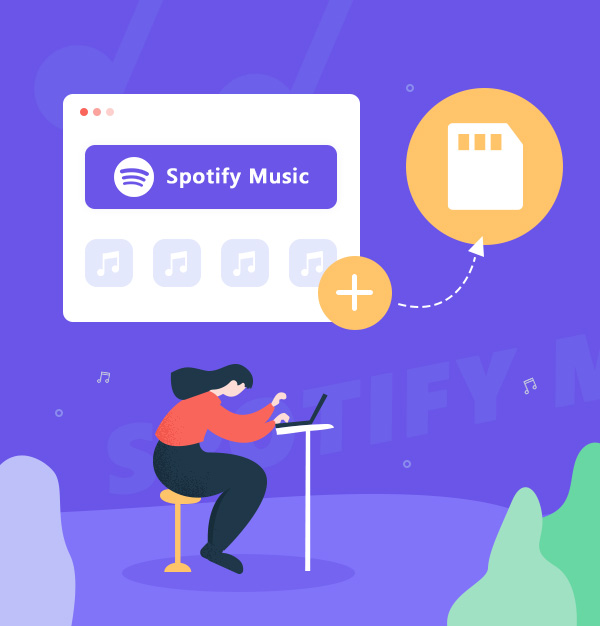
3 Ways to Save Spotify Music to the SD Card
Learn how to save your favorite Spotify tracks to an SD card with our step-by-step guide.
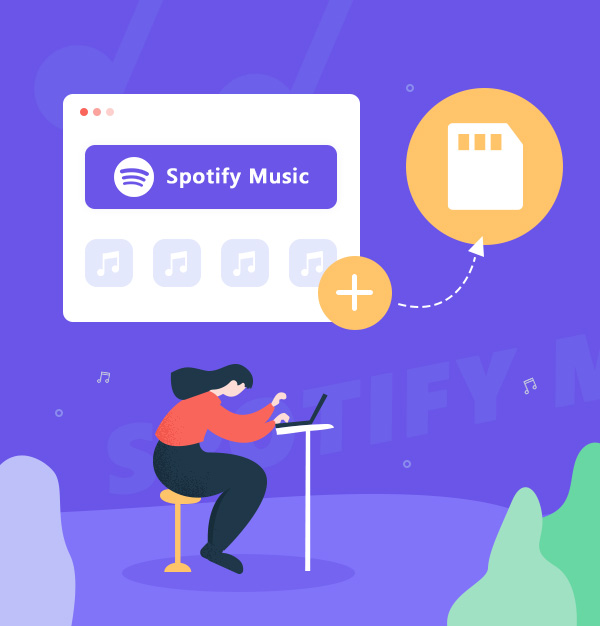
Learn how to save your favorite Spotify tracks to an SD card with our step-by-step guide.
Spotify is one of the most popular choices when it comes to music streaming services, with millions of users worldwide. While it's convenient to stream music directly from the Spotify app, sometimes you may want to save your favorite songs, albums, or playlists for offline listening, especially if you're in an area with limited or no Internet access. One way to do this is to save your Spotify music to an SD card. SD cards are small portable storage devices that can be used in a variety of devices, including smartphones and portable music players, and can greatly expand the amount of storage available for your music collection.
In this article, we'll discuss three ways to transfer Spotify music to an SD card, including changing the Spotify storage location to an SD card, moving the Spotify app itself to an SD card (Android only), and downloading Spotify tracks in MP3 format for transferring them to an SD card (Spotify Free).
Spotify offers a feature that allows users to download music and listen to it offline. If you have an SD card in your device, you can choose to save your Spotify downloads to the SD card instead of your device's internal storage. Here are the steps:
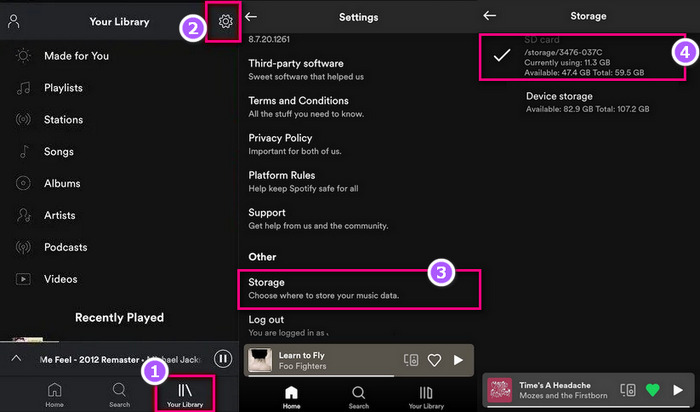
Note: The exact steps to save Spotify music to an SD card may vary slightly depending on the device and operating system you are using. Additionally, not all devices or versions of Spotify support saving downloads to an SD card, so it's important to check that your device and Spotify app support this feature before attempting to save music to an SD card.
If your Android device supports it, you can move the Spotify app itself to the SD card. This will automatically save any downloaded music to the SD card.

If you're having trouble moving Spotify to your SD card, there are several things you can try to fix the issue:
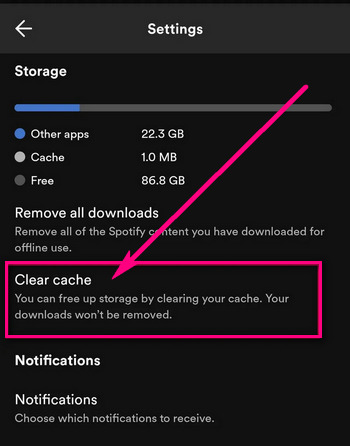
Keep in mind that while moving apps to an SD card can free up internal storage space, it may also slow down app performance. It's important to monitor your device's performance and make sure that moving Spotify to the SD card doesn't cause any issues.
The above two methods are only applicable to Spotify Premium. Once your renewal expires or the original song on Spotify is grayed out, the Spotify files you downloaded to the SD card will be invalid. Therefore, we would like to introduce you to the third (best) method to store Spotify music on an SD card, no matter whether you are Spotify Free or Premium. It involves using a third-party software tool - AudiFab Spotify Music Converter to download and convert Spotify music to MP3, or other formats that are compatible with your device and then transferring the converted files to the SD card.
AudiFab Spotify Music Converter is a versatile and reliable tool designed to convert Spotify music to various audio formats, including MP3, AAC, FLAC, ALAC, AIFF, and WAV, without any loss of audio quality. Additionally, AudiFab preserves all of the ID3 tags associated with each track, including the artist, album, track name, etc., which can be useful for organizing your music library. After conversion, you can transfer your Spotify music tracks to any device to enjoy them.

Below are the steps to use AudiFab Spotify Music Converter to convert Spotify music to MP3 files and transfer them to an SD card:
Download and install AudiFab Spotify Music Converter
Download and install AudiFab Spotify Music Converter on your Win/Mac. Then Launch it, select App download and the Spotify app will pop up at the same time.
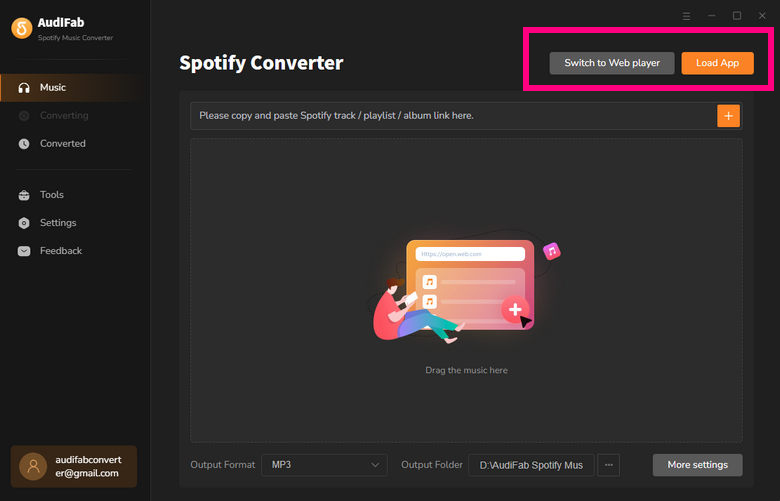
We recommend Webplayer Download on Mac for 10x speed conversion.

Add Spotify music to AudiFab
Find the music (playlists, albums, or podcasts) you want to download on the Spotify app. Drag and drop it to AudiFab. Then AudiFab will pop up a download list. Check the list and click Add.
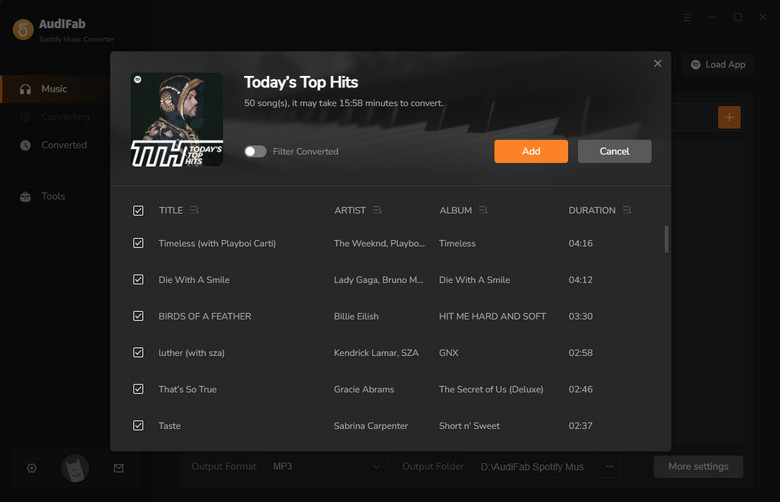
Choose the output format for Spotify music
Click the gear icon to navigate the settings window. Here you can select MP3, AAC, FLAC, or other formats depending on your needs. We recommend choosing (the most commonly used ) MP3 as the output format.
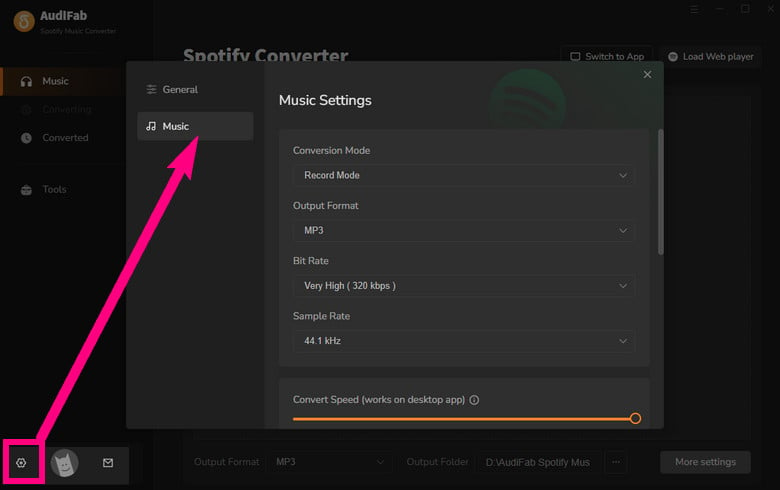
Start the conversion process
Turn to Home interface. Click "Convert" to start the conversion process.
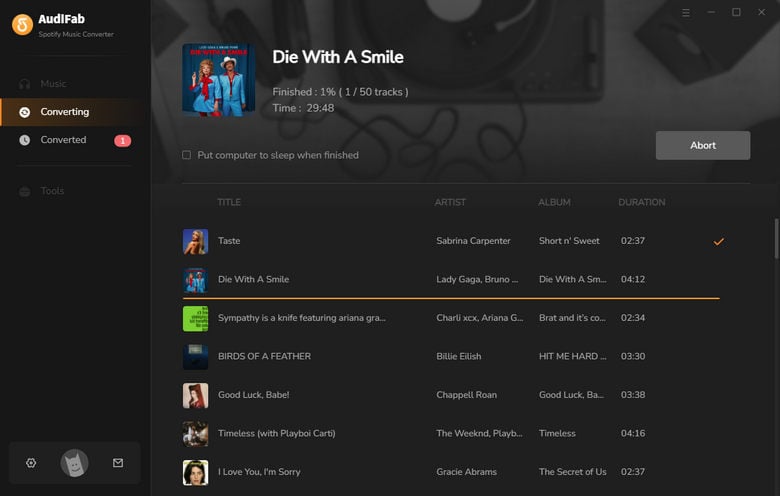
Check the output files
Once the conversion is complete, the output folder you selected in Step 3 will pop up, which stores the downloaded Spotify MP3 files.
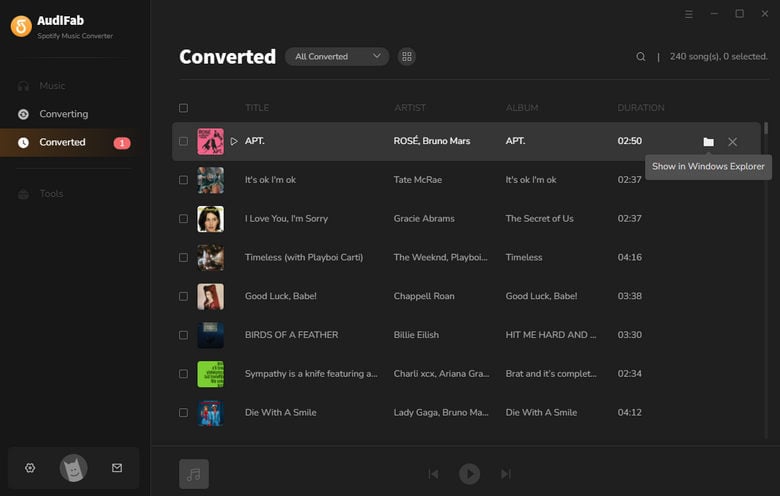
Transfer Spotify downloads to an SD card
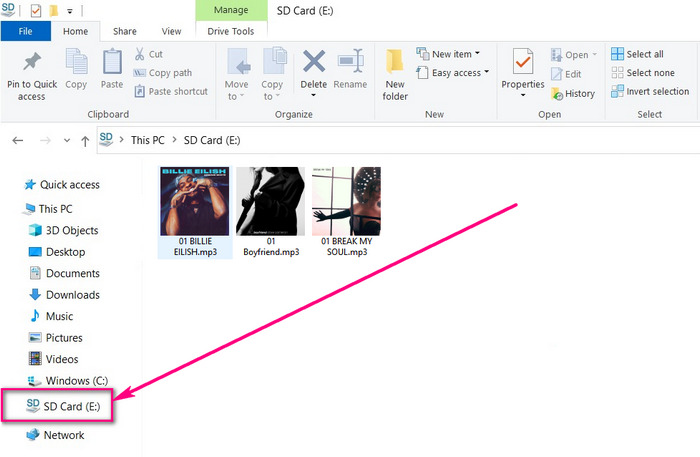
Your local Spotify tracks should now be saved on the SD card and can be accessed on any device.
If you're having trouble moving files to an SD card from your computer, here are some steps you can try:
If none of these steps work, it is possible that the SD card is faulty and may need to be replaced.
👉 Accidentally lost files from your USB or SD card? Syncios D-Savior helps you recover them with ease.
Overall, using AudiFab Spotify Music Converter is generally a more reliable way to save Spotify music to an SD card. It gives you more control over the format of the files (MP3, AAC, WAV, etc.) and allows you to play the downloaded Spotify music on a variety of devices. However, changing the storage location of Spotify may be a convenient option if your device supports it and you don't want to go through the process of downloading and converting the music.
AudiFab Spotify Music Converter is free to try. It can be downloaded for free and converts the first minute of each audio file for sample testing. If the program meets your need, you can buy a license to unlock the time limit.
Music is the greatest communication in the world and here are some articles that may help you enjoy music in a better way.