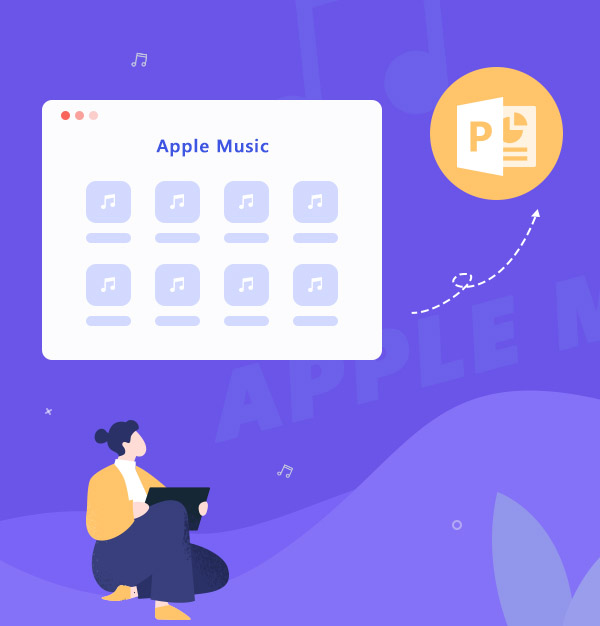
How to Add Apple Music to PowerPoint
Learn how to download and add Apple Music songs to PowerPoint as BGM.
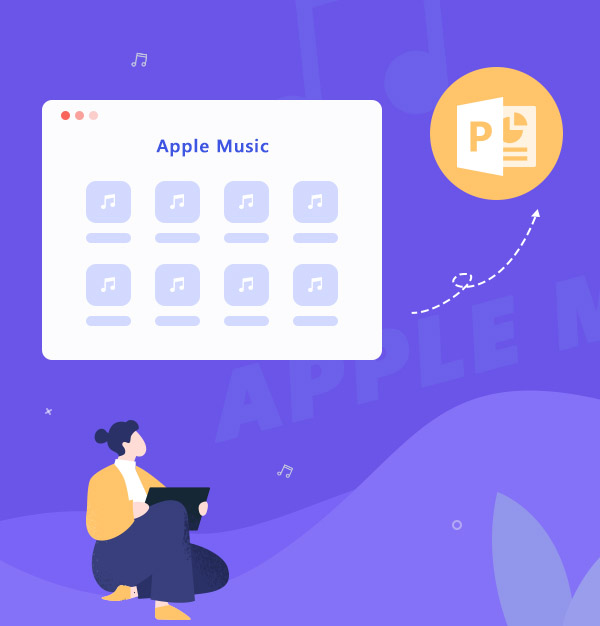
Learn how to download and add Apple Music songs to PowerPoint as BGM.
Microsoft PowerPoint is a presentation program, and users can put pictures, texts, etc. into it, so that the speech will be more vivid and attractive. Especially inserting some appropriate music into PowerPoint can quickly create a good atmosphere, and let the audience focus more on the presentation.
To find appropriate music, you can go to Apple Music, one of the most popular music streaming platforms to select songs. It now owns over 100 million songs, and you can definitely find the music you want there. Then, here comes the question: How to add Apple Music to PowerPoint?
See also: How to Add Spotify Music to PowerPoint
Unfortunately, you can’t directly add songs downloaded from Apple Music to PowerPoint. That’s because all the Apple Music songs are protected, so you can only open them on authorized devices or software. But here we can tell you a method to download Apple Music songs to unprotected files, and add them to PowerPoint.
AudiFab Apple Music Converter is used to convert Apple Music songs, podcasts and audiobooks to MP3/AAC/ALAC/WAV/FLAC/AIFF format. It is compatible with Windows 7, 8, 10, 11 and macOS 11 - 26. Besides, you can use it to burn music to CD, edit ID3 tags, etc. It keeps the original audio quality and ID3 tags after conversion. Also, you can choose how you’d like to name and sort out the converted files.

The following content is the simple steps of downloading Apple Music to unprotected format with the help of AudiFab Apple Music Converter. With this method, you can add Apple Music to PowerPoint easily.
Open AudiFab Apple Music Converter.
Open the AudiFab Apple Music Converter. Pick record music from App. Our program will automatically detect the iTunes/Music on your computer and load your library.
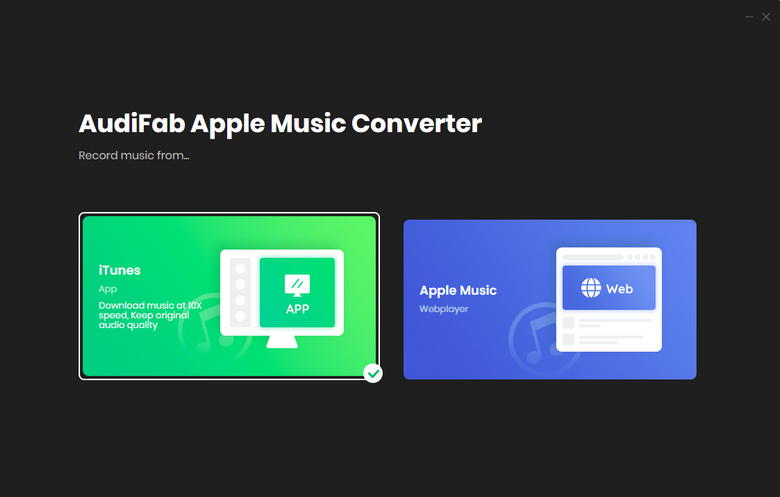
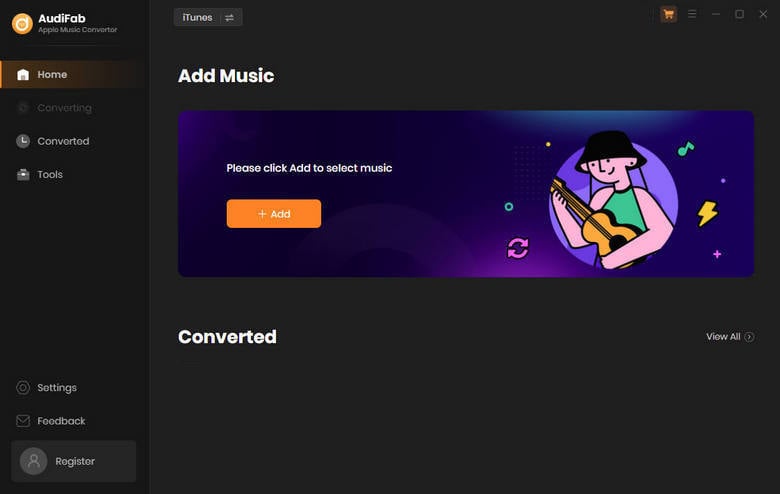
Note: Please do not operate iTunes/Music when converting songs.
Add Apple Music Songs to AudiFab.
Click the button "+ ADD", then you will see a pop-up window, which will show you all the songs in your Apple Music Library. You can add and choose Apple Music songs, podcasts and audiobooks in the pop-up window as you want.
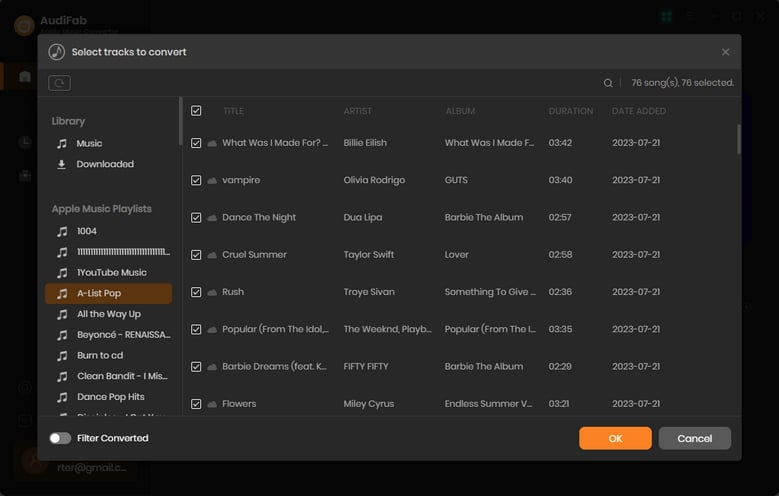
Choose the Output Format.
After adding songs you want to download, the next step is to choose the output settings according to your needs. Click the Setting button (the gear icon) on the program interface, and then there will be a pop-up window. You can optimize the conversion settings and output settings there. ALAC, WAV, AAC, MP3, AIFF, and FLAC format are available to choose from. You can also change the output path, ID3 tags, etc. here.
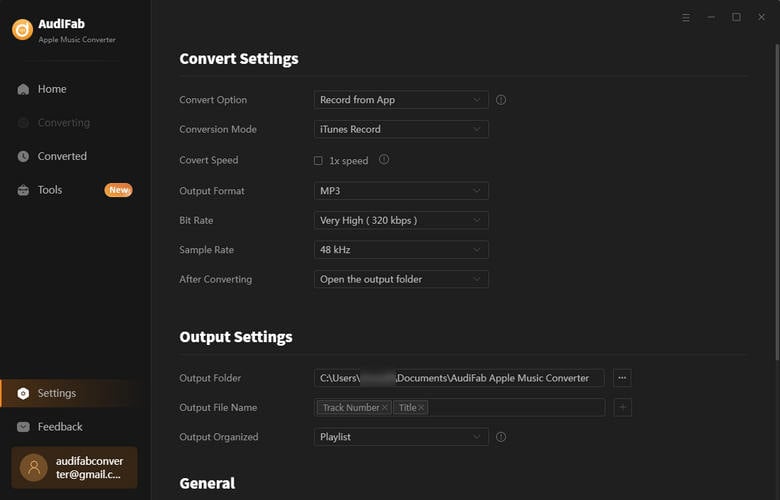
P.S: The conversion speed of the Webplayer download is up to 10x speed.
Download Apple Music Songs.
After completing the above steps, please back to Home interface. The next step is clicking the button "Convert". The duration depends on how many songs you would like to convert and the network connection.
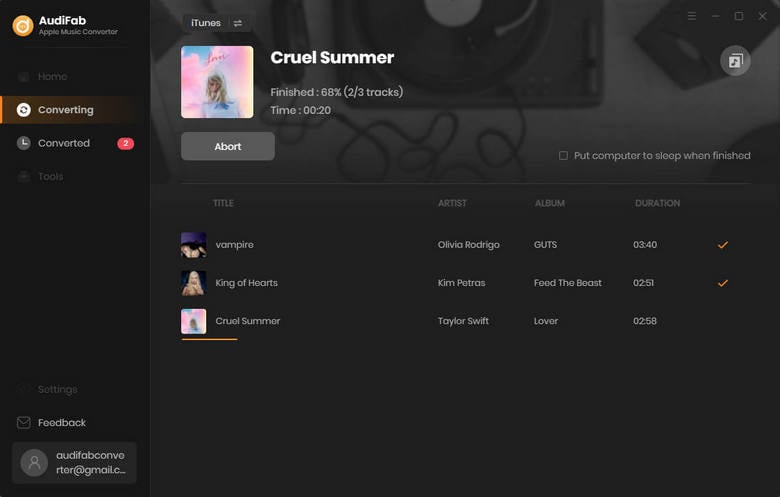
Find Converted Apple Music MP3 Files on Local Drive
After converting all the Apple Music songs successfully, AudiFab Apple Music Converter will open the output folder for you. Or you can find them by clicking "Converted" on the left, and hovering your mouse on the music files, there will be a folder icon on the right side. Click it and you can open the output path.
Add Converted Apple Music to PowerPoint
Open PowerPoint. Find "INSERT" on the toolbar. Go to "Media > Audio", and choose "Audio on my PC". Now you can choose the Apple Music song you just converted, and insert them to PowerPoint as BGM.
After inserting Apple Music into PowerPoint, a volume icon will show on your PowerPoint page. Back to the toolbar, click "Playback", you can set fade in and fade out there. You can directly click "Audio Styles > Play in Background" there, then music will play automatically without clicks when presenting your PowerPoint.
Apple Music is absolutely a worth-trying music streaming service, and some people may want to add Apple Music to their PowerPoint to enrich the content, and make their presentation more attractive. To add Apple Music to PowerPoint, you need an Apple Music converter to help you. Here we can recommend you AudiFab Apple Music Converter. With its help, you can easily download and add Apple Music songs to PowerPoint.
Just open AudiFab Apple Music Converter, click "+ ADD", choose the output format and then click the Convert button to start the conversion. Then, you can add converted Apple Music songs to PowePoint to enrich the content.
AudiFab Apple Music Converter is free to try. It can be downloaded for free and converts the first minute of each audio file for sample testing. If the program meets your need, you can buy a license to unlock the time limit.
Music is the greatest communication in the world and here are some articles that may help you enjoy music in a better way.