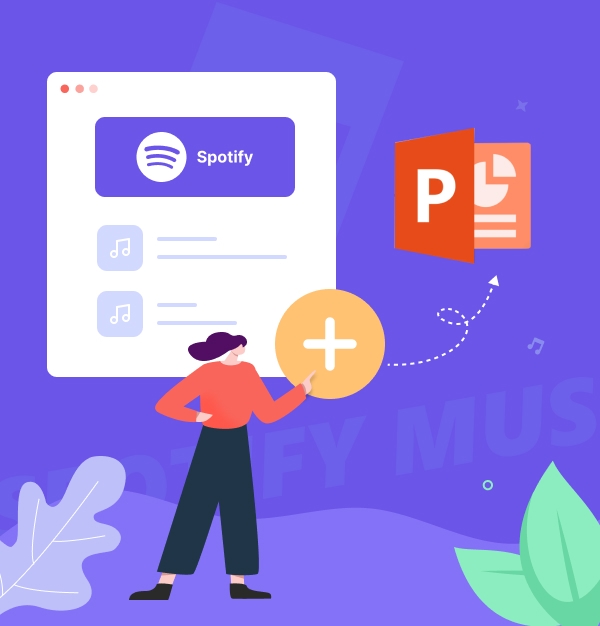
Can You Add Spotify Music to PowerPoint? Here's How!
Play Spotify music automatically across all slides and loop until the end.
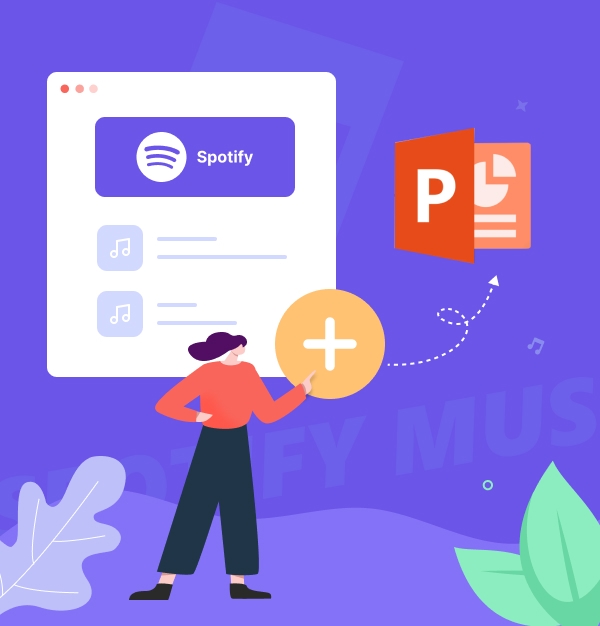
Play Spotify music automatically across all slides and loop until the end.
Music can transform a dull PowerPoint presentation into an engaging and dynamic one. Spotify, with its massive library of songs, seems like the perfect source for background music. But can you directly add Spotify music to PowerPoint slides?
The short answer is no—Spotify music cannot be directly embedded into PowerPoint presentations because of its encryption. However, there's a simple solution! By converting Spotify music into a PowerPoint-compatible format, such as MP3, you can easily use Spotify songs in the PowerPoint on Mac, Windows, etc. Check out the steps below to get started!
Related articles:👉
How to Add Apple Music to PowerPoint
✨Tips: Besides adding the converted Spotify MP3 to PowerPoint, you can also use it as BGM in TikTok, InShot, DJ software, or play it on smart speakers and USB. For more tips, check out Spotify Music Tips.
To add music to PowerPoint from Spotify, first, download and convert Spotify music (OGG format) into MP3, WAV, or other PowerPoint-compatible formats using a Spotify music converter.
| PowerPoint Input Formats | AudiFab Output Formats |
|---|---|
| .aiff, .au, .mid (.midi), .mp3, .m4a, .wav, .wma | MP3, WAV, FLAC, AAC, ALAC, AIFF |
We recommend AudiFab Spotify Music Converter, which is compatible with both Mac and Windows. It allows you to download Spotify music in MP3 or other common formats, preserving the original audio quality at speeds of up to 10x, even for free Spotify users. It also retains lyrics and ID3 tags.
This way, you can easily use Spotify as background music (BGM) in your PowerPoint presentation or other multimedia projects.

Next, let's see how to convert Spotify songs to MP3 and easily add them to your PowerPoint presentation using AudiFab Spotify Music Converter. This tool makes it simple to download and convert music for use in your slides.
Add Spotify Music to AudiFab for PowerPoint
After installing and running AudiFab, Spotify will launch automatically. You can drag and drop Spotify music into the AudiFab window or paste the song or playlist link.
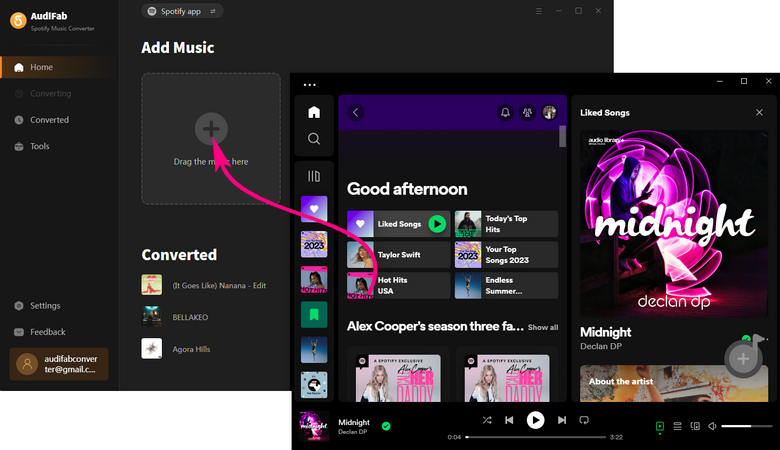
Once you've selected the tracks, click "Add," and they will appear in the conversion list.
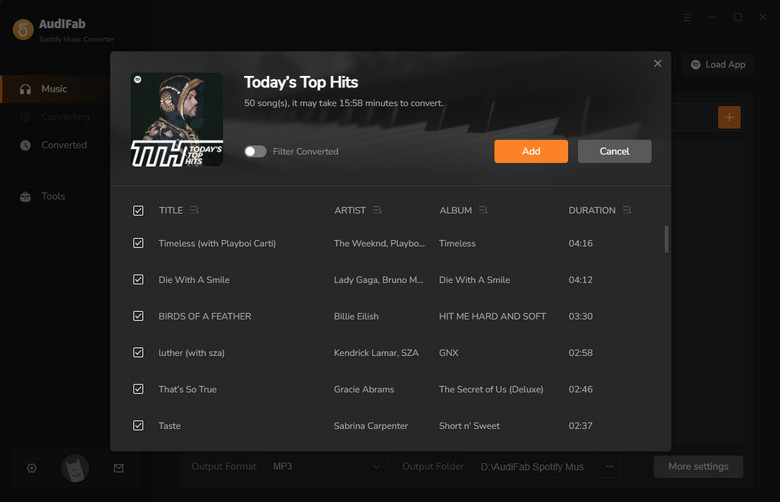
Customize output settings
Click the gear icon in the bottom left corner to open the settings window. The output formats include MP3, AAC, WAV, AIFF, FLAC, and ALAC. Set the output format to MP3, choose "Record Mode," and configure the output quality and destination folder.
✨ Tips: Be sure to select an output format (MP3, WAV, AAC, ALAC, etc.) supported by PowerPoint.
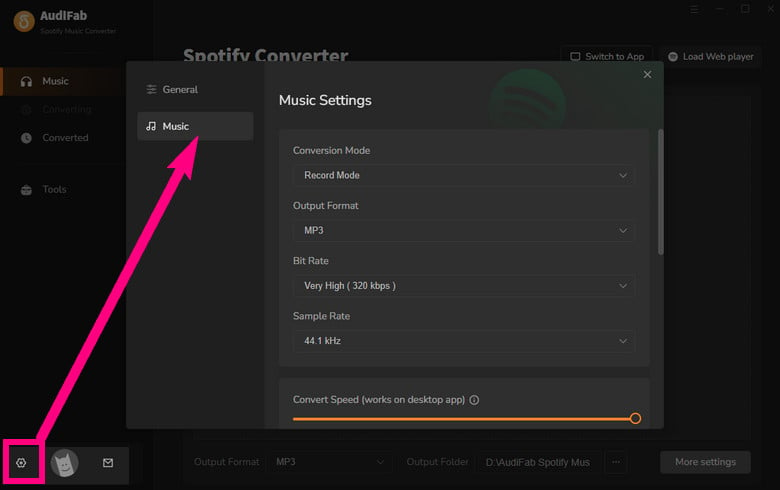
Convert Spotify to MP3
Click the "Convert" button to start to convert Spotify to MP3. Wait for the process to complete. Then, move on to the next step: Add Spotify Music to PowerPoint.
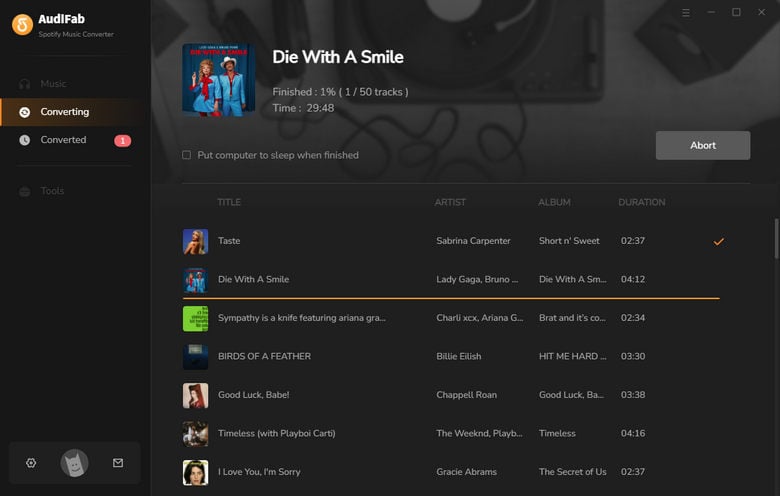
We will guide you through the steps on how to add Spotify music to your PowerPoint presentation for all slides, with the music playing continuously from start to finish, on both Mac, Windows, and Web.
Step 1: Go to the PowerPoint slide where you want to add Spotify music as background music.
Step 2: Click on the “Insert” > “Audio” > “Audio on My PC” from the right end of the navigation bar.
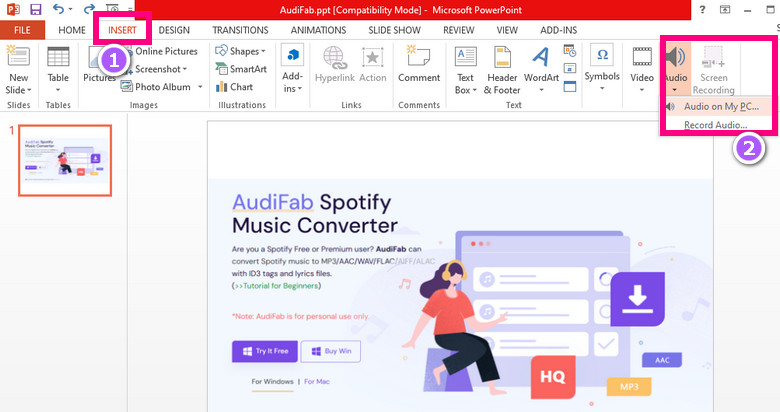
Step 3: Browse for the converted Spotify music file, select it, and click “Insert”.
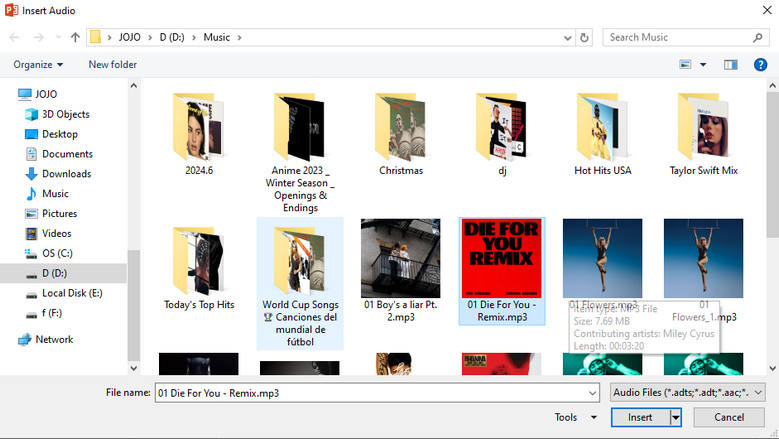
If you want to add Spotify music to PowerPoint presentation for all slides:
Step 4: In the “Playback” tab, choose “Play in Background” to set the music to play continuously and loop until stopped.
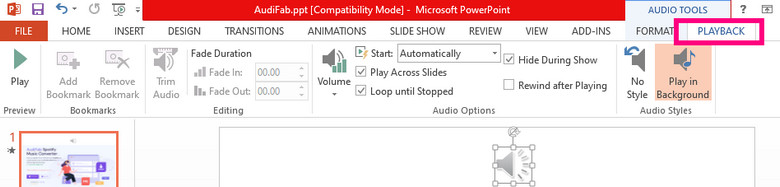
✨ Tips: Enabling "Play in Background" allows the audio to automatically start during the slide show and play seamlessly across all slides.
More tips on Microsoft PowerPoint: Play music on PowerPoint.
Step 1: Open PowerPoint and the presentation to which you want to add Spotify music.
Step 2: Select a slide, then click “Insert” > “Audio” > “Insert Audio” to find your Spotify music.
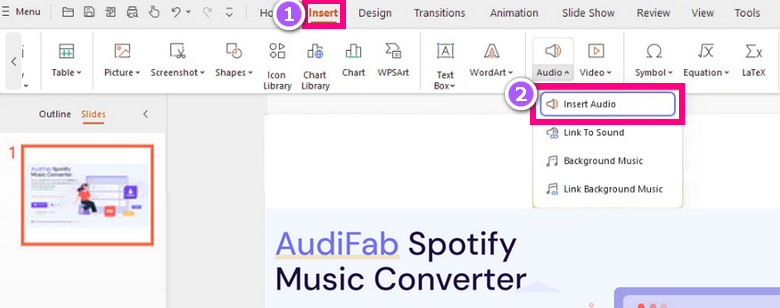
Step 3: Select your Spotify music and click “Insert”. Customize playback settings to play the music during your presentation.
Step 1: Go to the “Insert” tab and select “Audio”.
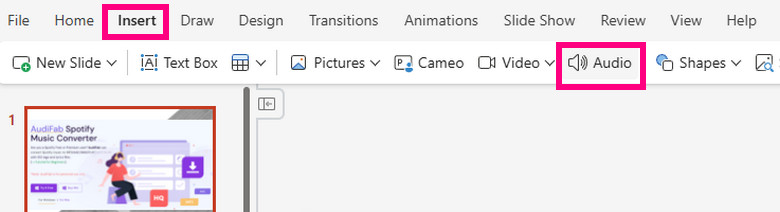
Step 2: Browse in the file explorer for your audio file and click “Open”.
Step 3: Click the audio icon on the slide.
Step 4: In the Audio or Playback tab, select “Play in Background”.
How to add a Spotify link to a PowerPoint?
Step 1. Open PowerPoint and select the slide.
Step 2. Go to “Insert” > “Shapes”, and choose a button shape (like an oval or rectangle).
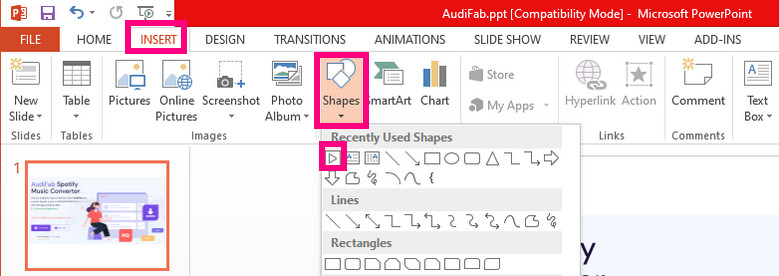
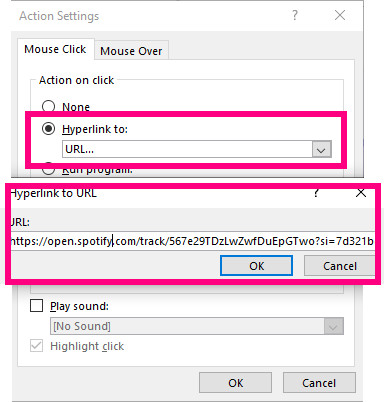
Any way to add online music to PowerPoint?
Yes, you can add music via a URL, but it may not load properly due to internet issues. It's best to download the music and add it directly to PowerPoint.
For using Amazon Music on PowerPoint, please pick Amazon Music Converter.
What if PowerPoint does not automatically advance slides?
Make sure you've set slide timings. Go to the “Transitions” tab, uncheck “On Mouse Click”, and check After to set the time for automatic slide advancement.

How do you manage Spotify music playback in PowerPoint?
Right-click the audio icon, select “Playback,” and choose options like “Play in Background” or “Loop until stopped” to ensure continuous music during your presentation.
If your slides are longer than a song, you can add more tracks. To avoid sync issues, use audio editing tools (like Audacity) to merge songs into one file for continuous playback.
How do you manage Spotify music playback in PowerPoint?
This could be due to incompatible file formats or missing audio drivers. Ensure the audio file is in a supported format (e.g., MP3, WAV), and check if your audio drivers are up-to-date.
Where can you find free music to add to PowerPoint?
You can find free music to add to PowerPoint on websites like Free Music Archive, Jamendo, Bensound, and Incompetech. These sites offer royalty-free or Creative Commons music, but be sure to check the licensing terms before using them in your presentation.
After reading this, you should know how to add music to PowerPoint from Spotify—it's easy! With AudiFab Spotify Music Converter, you can quickly download and convert Spotify music to MP3 without losing audio quality. Once converted, you can set the Spotify music as background audio in your PowerPoint presentation.
The trial version of AudiFab Spotify Music Converter supports converting the first minute of each audio file for trial testing. You can purchase the full version to remove this limitation.
Music is the greatest communication in the world and here are some articles that may help you enjoy music in a better way.