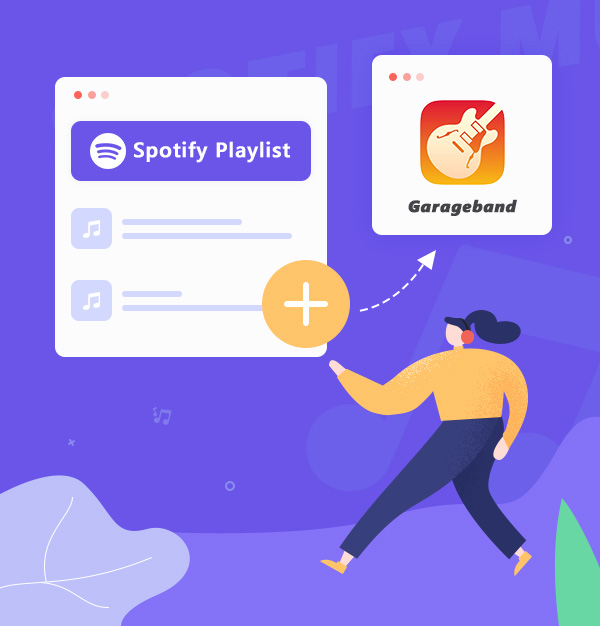
Easy Guide to Import Spotify Music to GarageBand
Follow this easy guide to know how to import Spotify music to GarageBand.
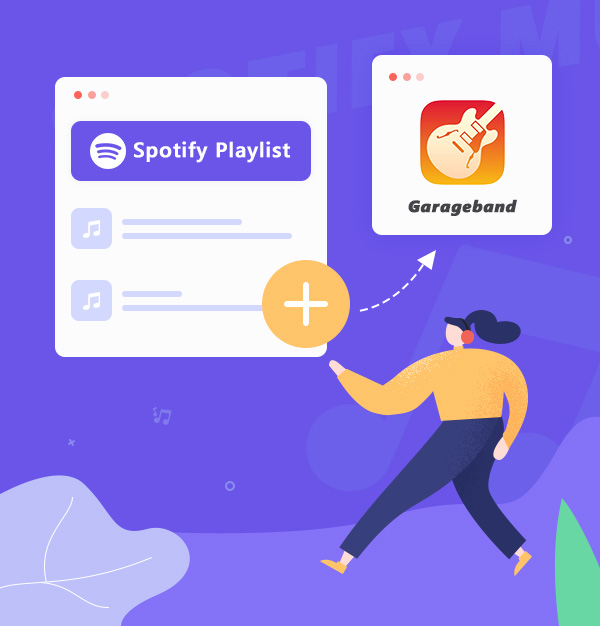
Follow this easy guide to know how to import Spotify music to GarageBand.
GarageBand is a full-featured music creation studio for Mac and iOS users. Many people love GarageBand for its simplicity and combined functionality. Whether you are a music lover without any basic knowledge of music, a musician with the pursuit and idea of music creation, or a friend who just wants to learn how to use GarageBand because of curiosity, and look for some fun, you can find the joy of making or playing music here.
However, GarageBand does not work for streaming music from Spotify, because the tracks from Spotify are encrypted. If you want to add Spotify files to GarageBand, you need to download Spotify tracks as local files in a format supported by GarageBand, such as MP3/AAC/WAV/AIFF/ALAC formats. Here, we will introduce you to an audio converter that can perfectly convert Spotify music to local files in common formats, that is AudiFab Spotify Music Converter. Please read below to learn what the feature of AudiFab is and how to use it to download Spotify music to MP3 for importing to GarageBand.
👉 Related articles: How to Import Songs from Apple Music to GarageBand
AudiFab Spotify Music Converter helps both Spotify Premium and Spotify Free to download songs, podcasts, and radios from the Spotify App to MP3/AAC/WAV/FLAC/AIFF/ALAC with lossless audio quality & ID3 tags preserved. Plus, AudiFab is equipped with a free toolbox that facilitates you to convert local music formats to MP3/M4A/FLAC/WAV/OGG/AIFF, burn music to CD, and edit tags without switching to other software.

Ok, now let's have a quick look at how to utilize AudiFab Spotify Music Converter to smoothly and effectively import Spotify songs/playlists into GarageBand. When you start the procedure, please don't forget to download and install the latest version of AudiFab Spotify Music Converter according to your computer system (Windows 11/10/8.1/8/7 or macOS 10.15~15).
Double-click to launch AudiFab Spotify Music Converter.
When you double-click on the icon of AudiFab, it will open at once, choose Spotify Web/App, soon after that Spotify Web/ App will also open automatically. You can check differences between App and Web below.
| Platform | Win | Mac |
|---|---|---|
| Spotify App | Up to 10x speed with best audio quality | 1x speed with best quality |
| Spotify Webplayer | at 10x speed conversion | |
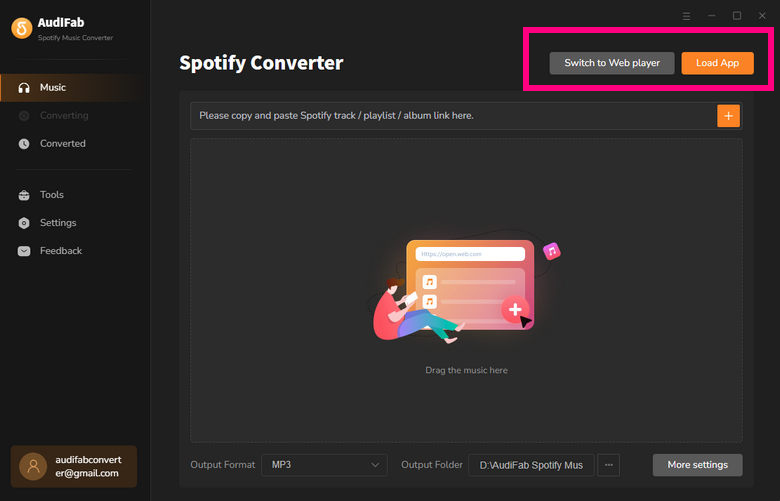
Here we choose App for a better audio quality conversion.

Drag and drop Spotify music to AudiFab.
Drag and drop the desired songs or playlists from Spotify to AudiFab. AudiFab will organize them into a list. You can check or uncheck the box to decide if you want to convert these songs. After confirming the list, click Add for the next step.
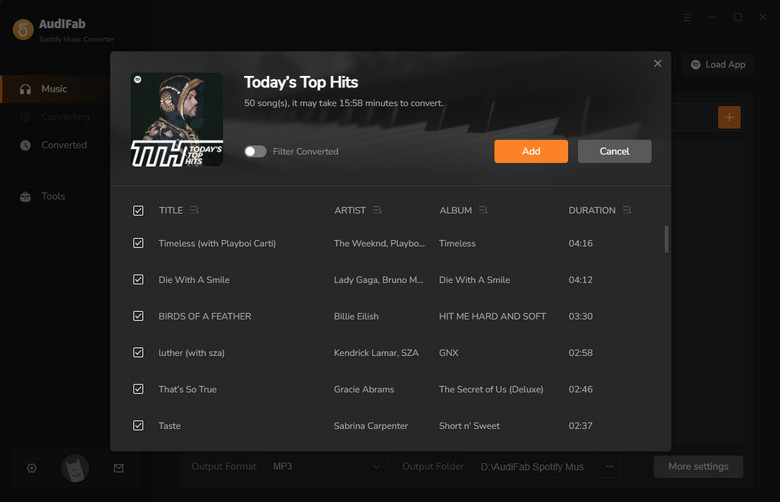
Customize the output settings.
Hover your cursor over the top right corner of the application and click on a gear-like icon, then you will reach the Settings interface. In this interface, it is possible to modify the conversion mode, output format (MP3/AAC/WAV/FLAC/AIFF/ALAC), output folder, output file sorting, etc.
Notably, the output format should be selected from the one supported by GarageBand, for instance: MP3/AAC/WAV/AIFF/ALAC. In this case, the most common format MP3 is chosen, which allows the output Spotify files to be imported not only to GarageBand but also to other audio or video editing software.
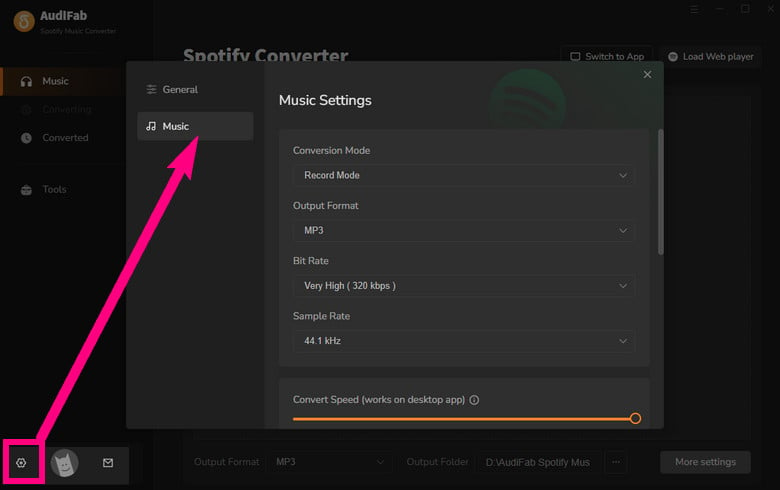
Get started converting Spotify to MP3.
Shift to Home interface. Clicking "Convert" in the upper right corner will trigger the conversion of Spotify music to MP3. AudiFab will speed up to 10 times to downloading music, please be patient for a few minutes.
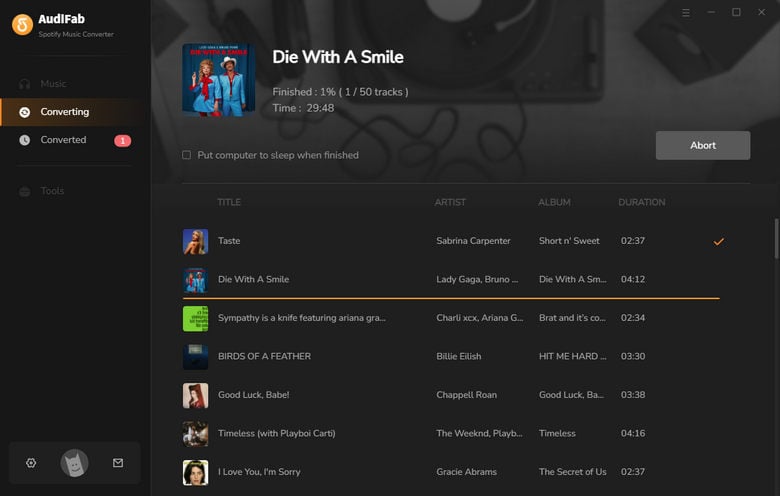
Verifying the converted files.
Once the conversion is done, AudiFab will pop up the output folder where you can check your downloaded MP3 files. Alternatively, you can access the Converted section to inspect the conversion history.
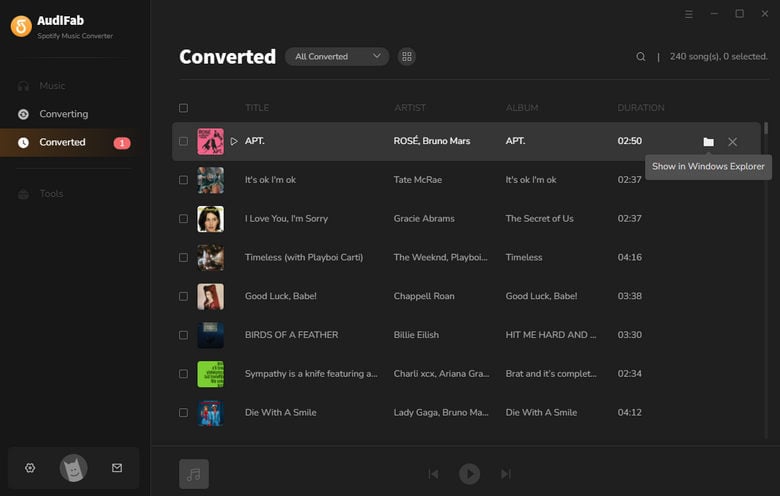
For now, you can import these Spotify files in MP3 format into GarageBand.
Unlike other digital audio workstations, GarageBand can't be done via "File > Import File" to import music, because it doesn't have this option. So we need to import music in another way. The first thing is to locate the music you want to import. Then, click on "+" and select "audio track". Drag and drop the music to the new track you just created.
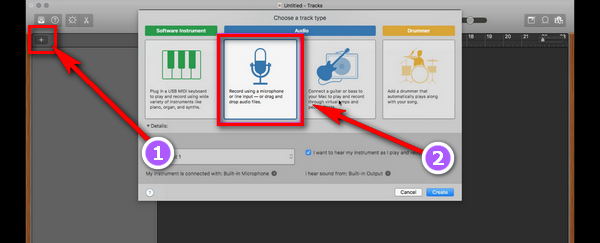
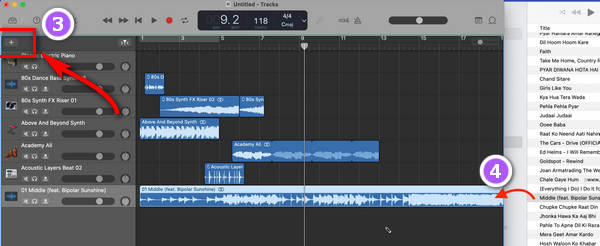
Note: We should make sure it has enough room to add the whole tracks. Go to GarageBand and hit "+" > "Section A" > Set the number of the bar. The bar will be 120 or higher.
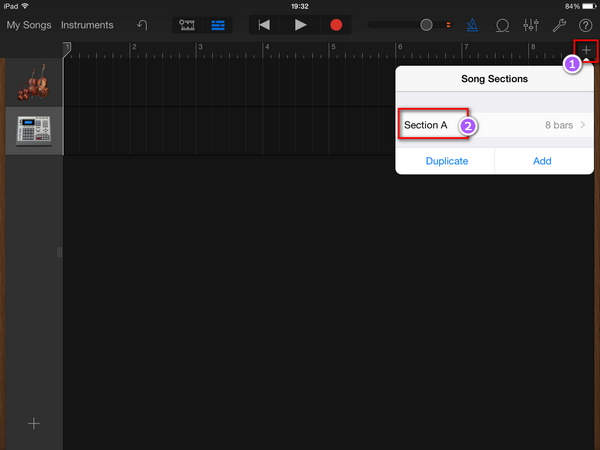
First, transfer the downloaded files to your iPhone or iPad. You can do this via USB, iTunes (AudiFab supports one click to upload downloaded files to iTunes), and other methods. More details here: iPhone/iPad.
After all these MP3 files are transferred, open GarageBand, click on Track View > Loop Browser > Music, then find and add the files you want to use.
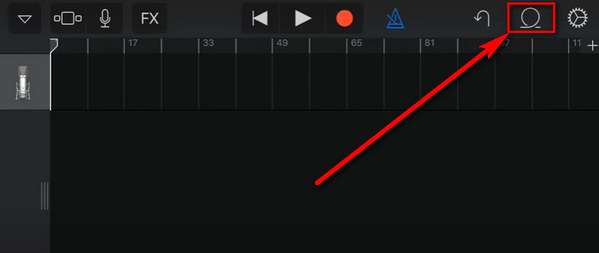
Importing your desired Spotify music to GarageBand is indeed an easy case with the help of AudiFab Spotify Music Converter, because AudiFab is able to download Spotify to MP3 format supported by GarageBand and save lossless audio quality.
AudiFab Spotify Music Converter is free to try. It can be downloaded for free and convert the first minute of each audio file for sample testing. If the program meets your need, you can buy a license to unlock the time limit.
Music is the greatest communication in the world and here are some articles that may help you enjoy music in a better way.