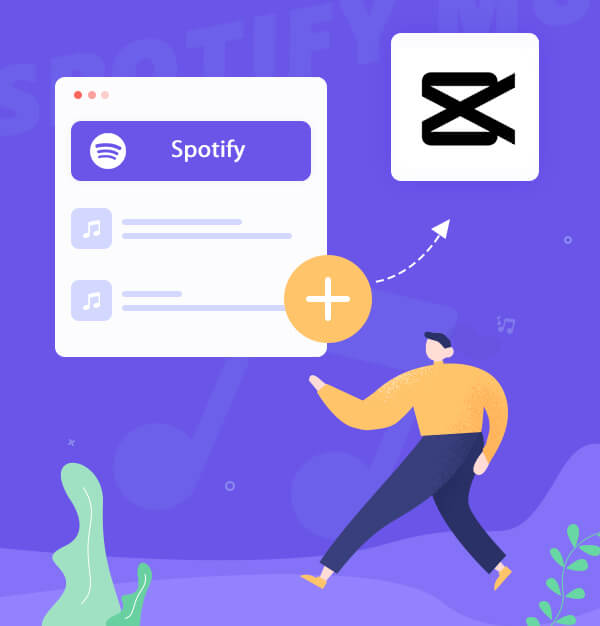
Best Way to Import Spotify Music to CapCut for Video Editing
Easily import Spotify songs to CapCut with AudiFab's guide.
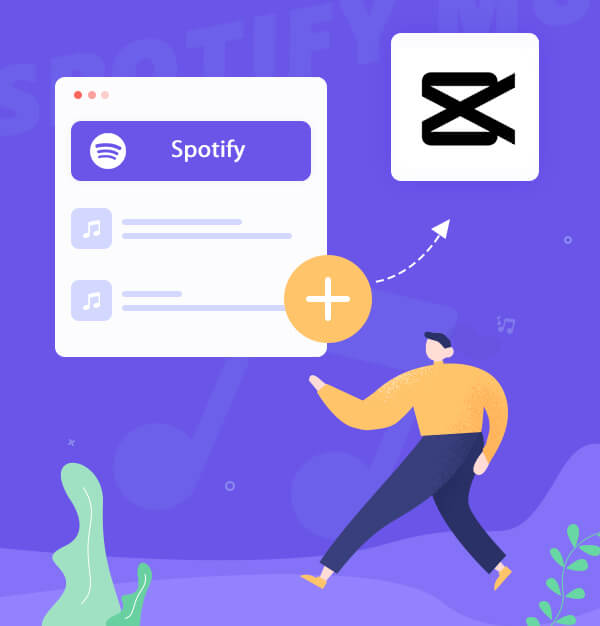
Easily import Spotify songs to CapCut with AudiFab's guide.
Do you love making videos with CapCut, a free video editor app? Do you also love listening to music on Spotify, the most popular streaming service that has millions of songs and playlists for every mood and occasion? If you answered yes to both questions, you might have wondered how to add Spotify music to your CapCut videos to make them more engaging and appealing. However, you might have also encountered a problem: Spotify music is DRM-protected and cannot be directly imported to CapCut or any other video editing tool.
So, how can you solve this problem and use Spotify music in CapCut videos? The answer is simple: convert Spotify music to MP3 files(or other CapCut-supported formats) and then import them to CapCut. In this article, we will show you how to use a professional tool called AudiFab Spotify Music Converter to convert Spotify music to MP3 files with ease. Then, we will show you how to import MP3 files to CapCut and edit them as you like. By following this guide, you will be able to create amazing videos with Spotify music in CapCut or other video editor apps in no time.
To connect Spotify music with CapCut, it must first be converted to an appropriate format, such as MP3, WAV, or WMA. One of the best tools for doing this is AudiFab Spotify Music Converter, a professional and powerful Spotify music converter capable of converting Spotify songs, albums, playlists, radio, and podcasts to MP3/AAC/WAV/FLAC/AIFF/ALAC at lightning-fast speeds, all while preserving the original audio quality and ID3 tags.
What's more, AudiFab offers additional features that make it even more appealing. Its free toolbox allows for one-click uploading to iTunes, ID3 tag editing, and CD burning. Compared to other converters, AudiFab Spotify Music Converter is simply the best choice for obtaining lossless Spotify music in a CapCut-compatible format.

Before you can convert Spotify music to MP3 files, you need to download and install AudiFab Spotify Music Converter on your computer. It is compatible with both Windows and Mac systems. Once you have installed the program, follow these simple steps to convert Spotify music to MP3 files:
Launch AudiFab Spotify Music Converter
Launch AudiFab Spotify Music Converter, tap App download (Best quality) and the Spotify app will open automatically.
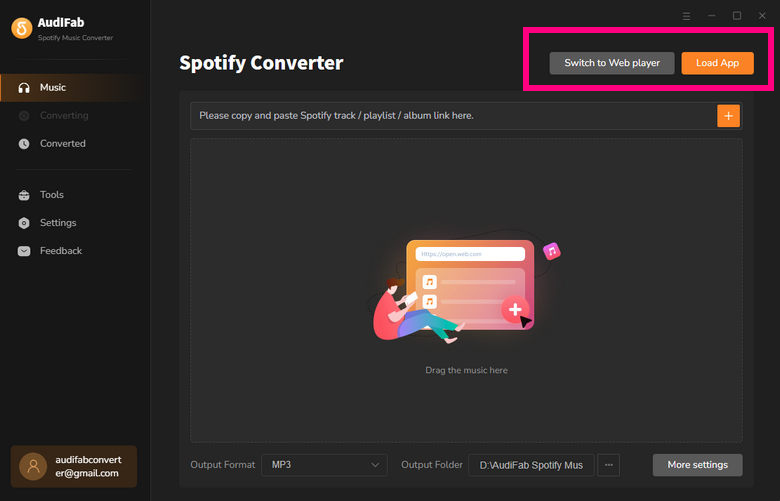

Choose Spotify Music to Convert with AudiFab
Drag or drop the playlist, album, or song you want to convert from Spotify. You can choose any Spotify music you like, no matter whether you are Spotify Free or Premium.
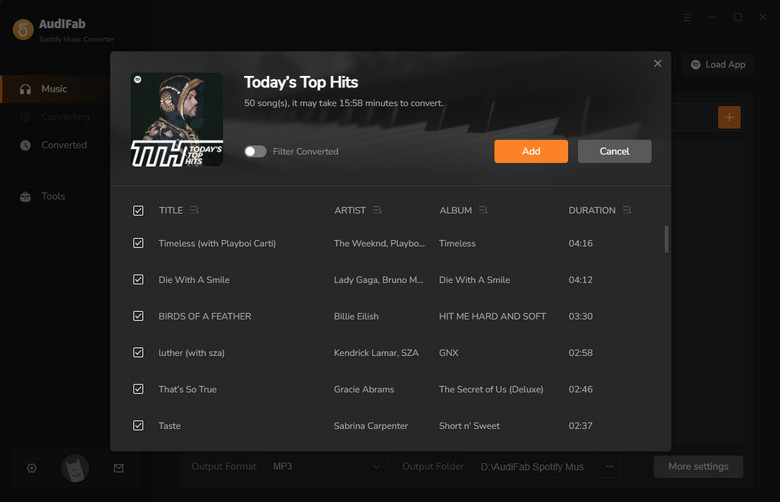
Configure MP3 as output format
Open the Settings window to select the output format as MP3 and customize the output settings if needed. Isn’t it cool that you can adjust the output quality, speed, and other parameters as you wish?
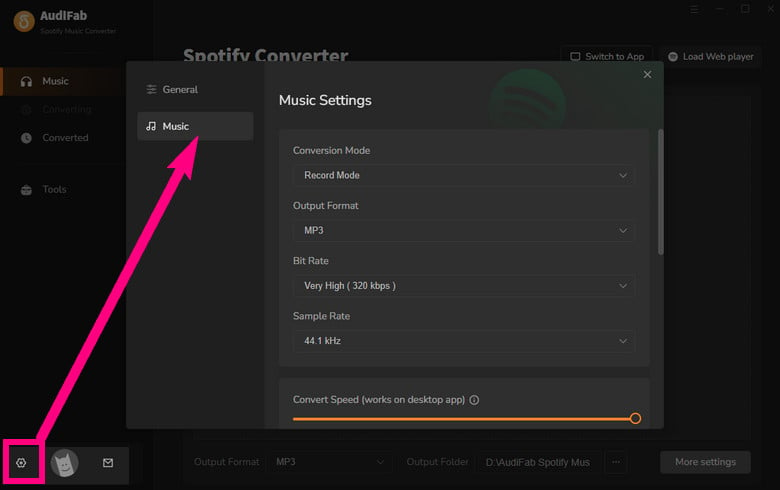
Convert Spotify Music to MP3
Click on the “Convert” button to start the conversion process. Awesome, you can quickly convert Spotify music to MP3 files with 10x fast speed and original quality. You can check the conversion progress and status on the main interface.
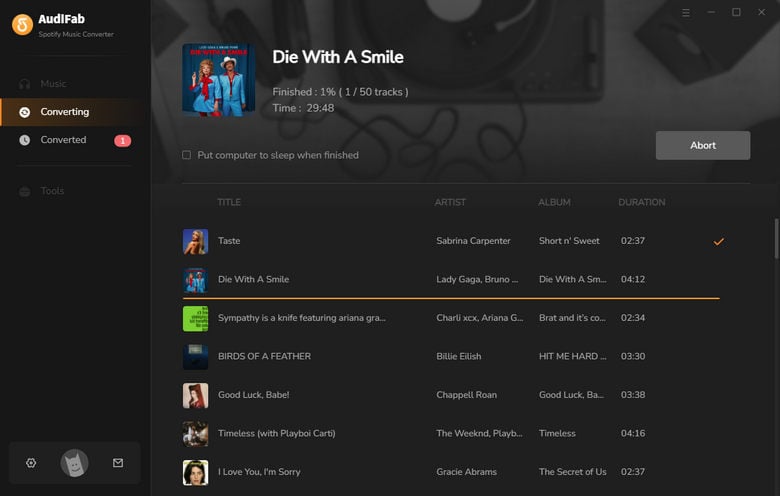
Tips: Use Webplayer download on MAC For 10x speed on Step 1.
Locate the Converted MP3 Files
After the conversion is done, you can click on the Converted icon, and then click on the Folder icon to locate the converted MP3 files.
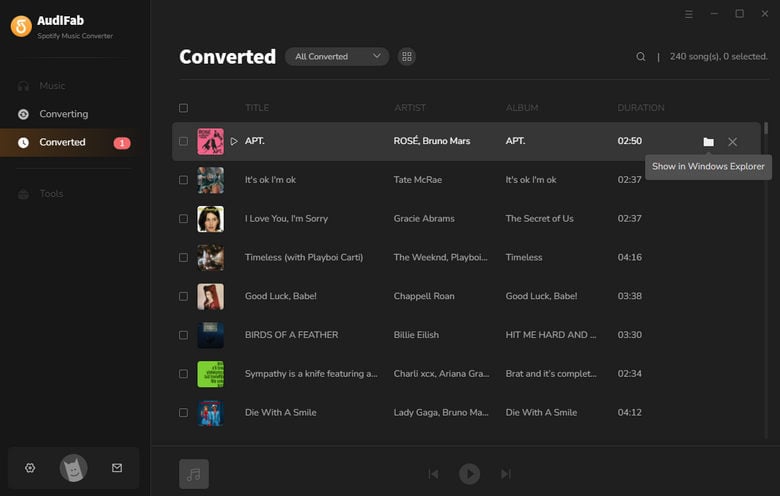
You may effortlessly put Spotify songs into CapCut and integrate them into your videos now that you've converted them to MP3 and downloaded them to your computer. You can create amazing films for your favorite social media platforms like TikTok, Instagram, and YouTube by uploading a song from Spotify into CapCut as background music. Below are the steps for importing local files into CapCut on different devices:
Note: Android devices can directly transfer the MP3 files to their device via USB cable while iOS devices need to syn the MP3 files with iTunes before they import them to CapCut. If you want to upload converted music to iTunes easily, you might want to try AudiFab, which has a free tool that can one-click upload the converted music to iTunes.
👉 Check detailed steps: How to Transfer Spotify Playlist to iTunes
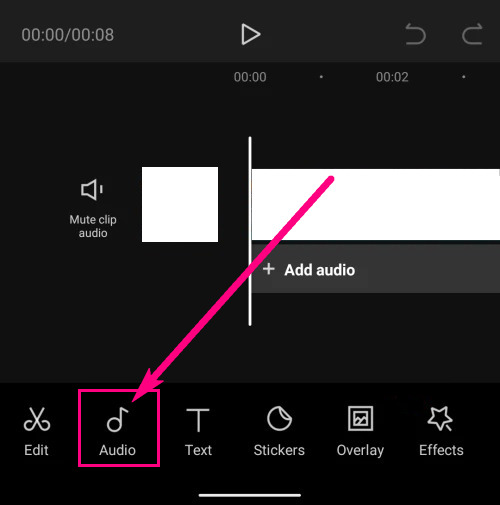
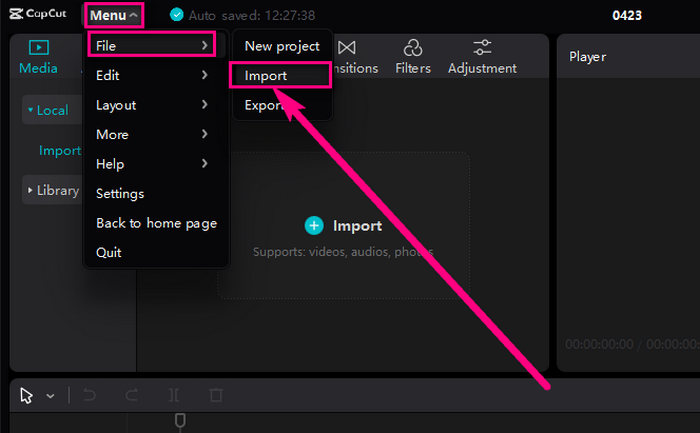
You have successfully used Spotify MP3 files to CapCut and used them as BGM in your videos. You can also use other editing tools in CapCut to enhance your videos, such as adding effects, filters, stickers, text, transitions, etc. When you are done with your video editing, you can export your video and share it on any platform you like.
How to use CapCut on TikTok?
To use CapCut on TikTok, you can follow these steps:
When you are satisfied with your video, click “Export” at the upper right corner of the screen. You can choose the resolution and format of your video. After exporting your video, you can upload it to TikTok directly from CapCut. Just click “Upload to TikTok”. And authorize your TikTok account. Then edit your content as you like. After editing, click Upload to share your CapCut video to TikTok. You can also save your video to your computer and upload it to TikTok later.
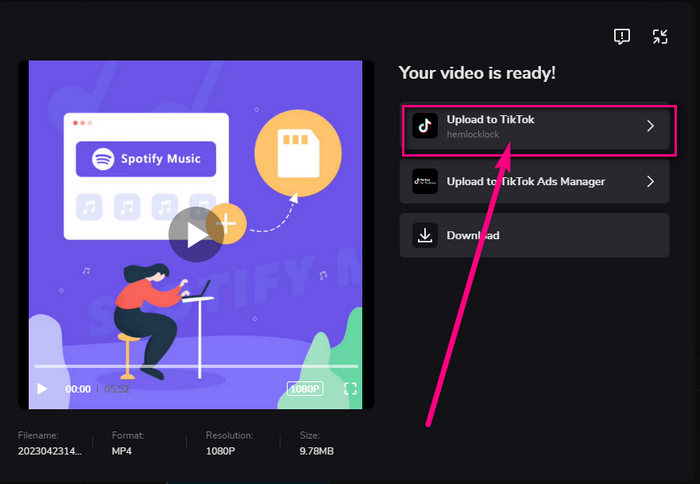
How to do a Green Screen on CapCut?
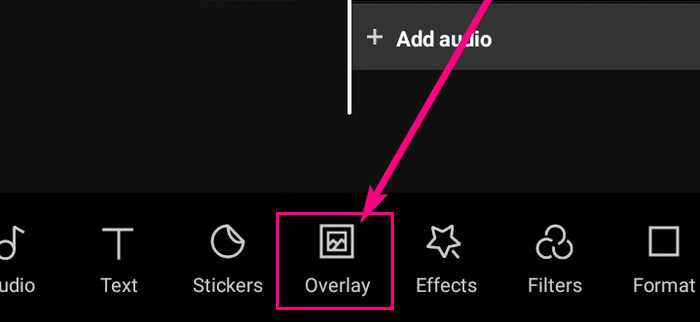
How to Make Moving Text in CapCut?

Congratulations on mastering the process of adding Spotify music in CapCut! As you have discovered, AudiFab Spotify Music Converter is a reliable and powerful tool for converting Spotify music to MP3 format. With AudiFab, you can convert any Spotify song, playlist, or album to MP3 with excellent quality and ID3 tags, making it easy to use in CapCut as background music for your videos.
AudiFab Spotify Music Converter is free to try. It can be downloaded for free and converts the first minute of each audio file for sample testing. If the program meets your need, you can buy a license to unlock the time limit.
Music is the greatest communication in the world and here are some articles that may help you enjoy music in a better way.