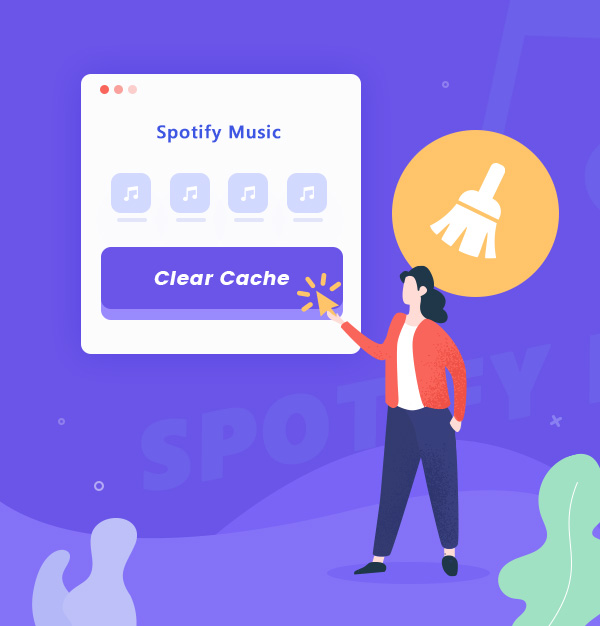
Clear Spotify Cache: Step-by-Step Guide for All Devices
Master the art of clearing your Spotify cache on different devices.
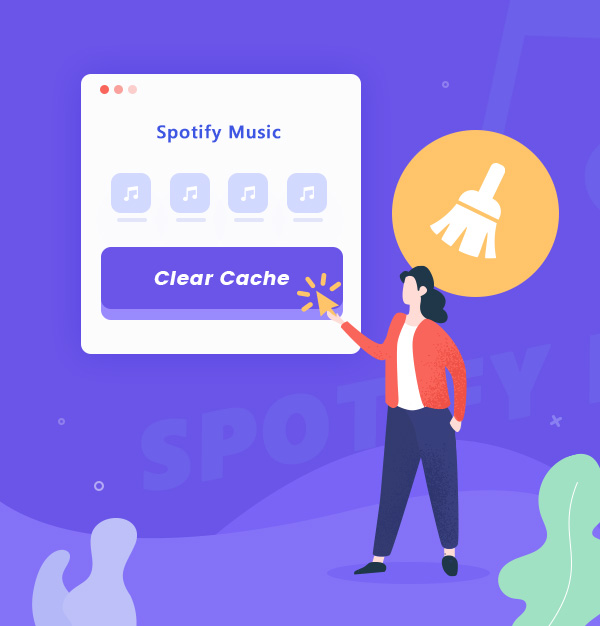
Master the art of clearing your Spotify cache on different devices.
Spotify is a leading music streaming platform with a vast library of songs, podcasts, and other audio content, but it stores temporary data caches on your device that can accumulate over time and take up valuable storage space. To keep your device running smoothly and enjoy uninterrupted listening, it's essential to remove the cache regularly. Fortunately, clearing the Spotify cache is easy and straightforward. In this article, we'll guide you through the steps to wipe the Spotify cache on different devices. Read on to learn more.
Clearing the Spotify cache is essential for freeing up storage space on your device. As you use the app, the cache can accumulate a significant amount of data, which can lead to performance issues and playback problems. Regularly cleaning out the cache is also a helpful troubleshooting step if you encounter any technical issues with the Spotify app.
Here's how to erase the Spotify cache on your desktop, iPhone, and Android devices.
Clear the cache through the Spotify settings
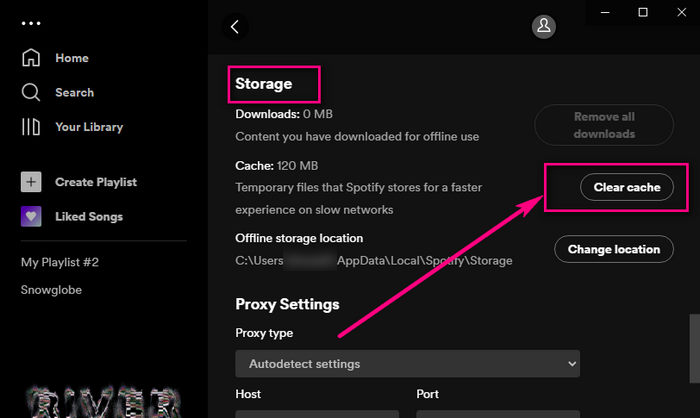
Cons:
Manually delete the cache files
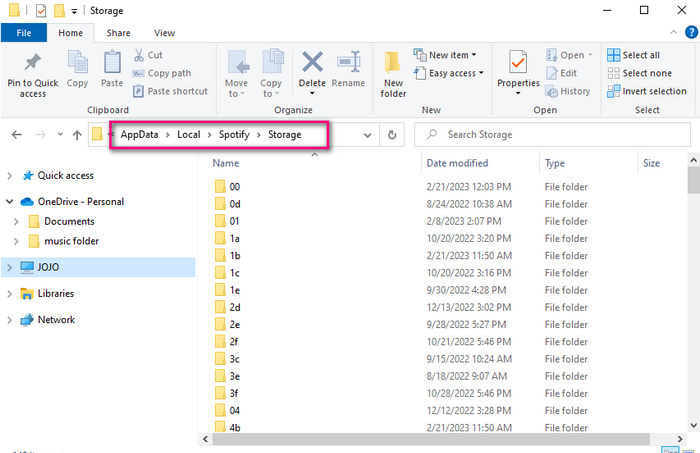
Cons:
If you're using Spotify on a Mac and want to remove the cache, you can follow these steps:
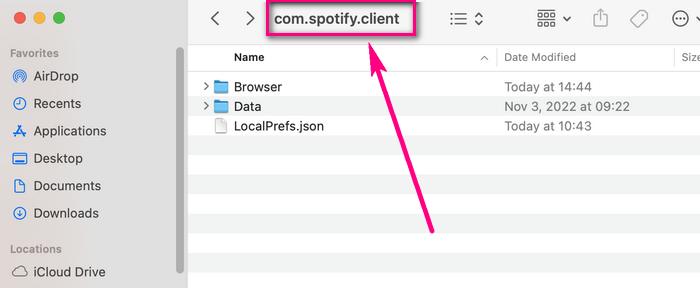
Clear the cache in Spotify App

Clear the cache by reinstalling the Spotify app
Tips: Using method 2 may also delete any stored playlists or settings that you had previously.
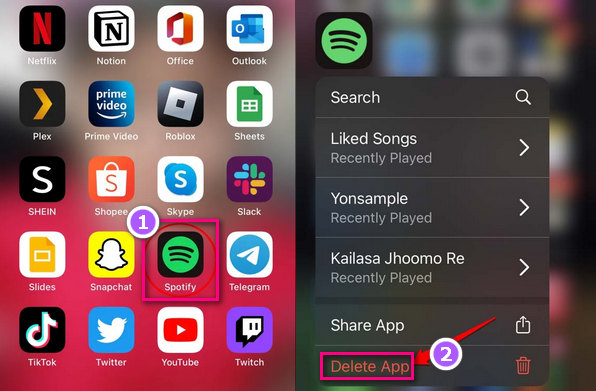
Clear the cache in Spotify App
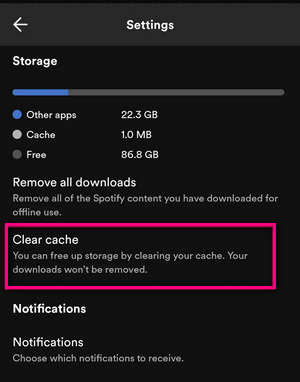
Clear the Spotify cache manually
Clear Spotify cache in Settings of Android device

How to change the location of the Spotify cache?
In the Spotify settings window, under the "Storage Location" section, you can choose “Change Location” to store the cache on your device's internal storage or an external SD card if your device has one.
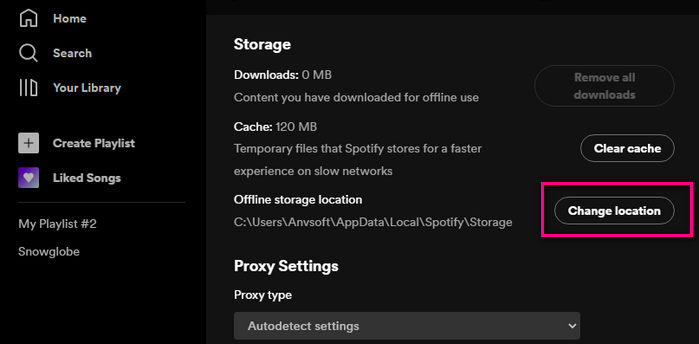
If I clear the Spotify cache, will my downloads be deleted?
No, clearing the Spotify cache will not delete your downloads for they are stored separately from the cache. When you clear the cache, you are only deleting temporary files and data that the app has stored on your device. These include information about recently played songs, album artwork, and other cached data that is used to speed up the app.
If you want to delete your downloaded music from Spotify, you can do so within the Spotify app by going to the "Your Library" section, selecting the content you want to remove, and clicking the green "Download" button to turn it off.
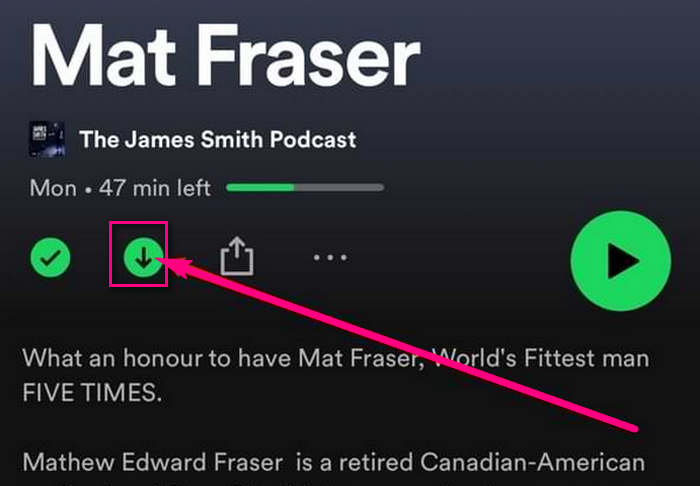
How to fix Spotify App crashing after clearing cache?
1. Restart the Spotify app
2. Clear app data
3. Update the app
4. Reinstall the app
What happens after clearing the Spotify cache?
To free up storage space on your device, it's essential to clear the Spotify cache, but keep in mind that it will remove your recent search history and reset some app settings, such as audio quality and EQ settings. After clearing the cache, Spotify will need to download and cache new data, which may slow down the app's loading time temporarily. However, this is a small price to pay for improved app performance and uninterrupted listening experience.
Spotify allows Premium users to access ad-free music streaming, offline playback, high-quality audio, and other features. However, Spotify Premium users can only listen to their favorite songs offline within the Spotify app. If you want to play Spotify songs out of the Spotify app, AudiFab Spotify Music Converter can help you.
For those looking to enjoy their Spotify music offline, AudiFab Spotify Music Downloader is a top recommended tool. AudiFab allows anyone to download and convert Spotify music to high-quality MP3, FLAC, WAV, AAC, ALAC, and AIFF files with ID3 tags. And it can handle multiple tracks and playlists at once, making it a time-saving solution for music lovers. Once the songs are successfully converted, you can transfer them to any music player and enjoy offline playback.

AudiFab Spotify Music Converter is very easy to use. You can download and convert Spotify music with just a few clicks. Follow our instructions and enjoy uninterrupted music streaming on your favorite device!
Start the AudiFab on your computer
Double-click to open AudiFab Spotify Music Converter. Tap App download on AudiFab. Then, Spotify app will launch at the same time.
Tips: App download on AudiFab for Mac is only 1x speed. Choose Webplayer download can get 10x on Mac.
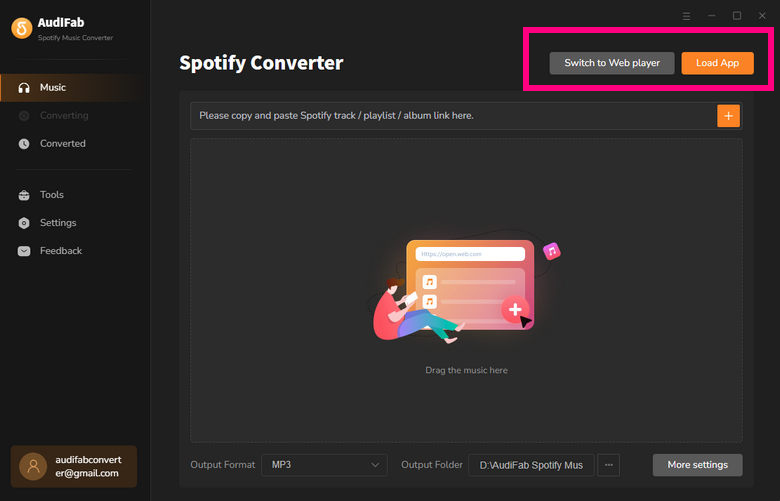

Choose songs you want to download on AudiFab
Drag and drop a song, playlist, or album on Spotify you’re going to download to AudiFab, then click Add.
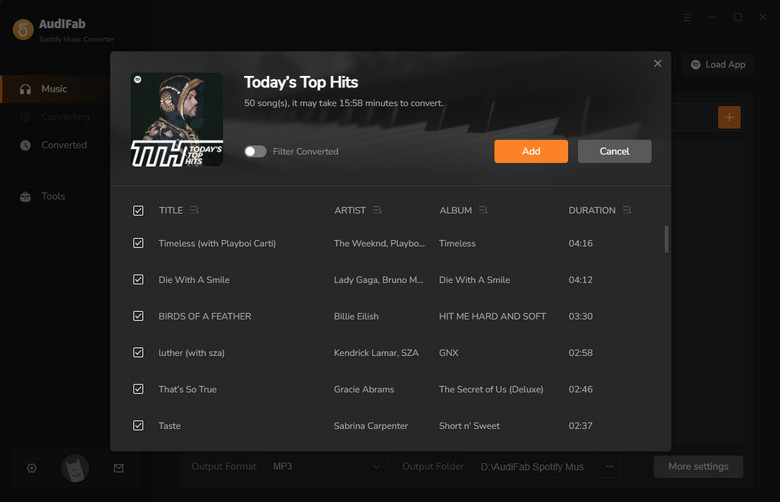
Customize the output settings
Navigate to the Settings page by clicking the gear icon and it’s time to customize the output settings. You can choose MP3 as the output format here. Certainly, the output file name, output organized, output folder, and other settings can be changed.
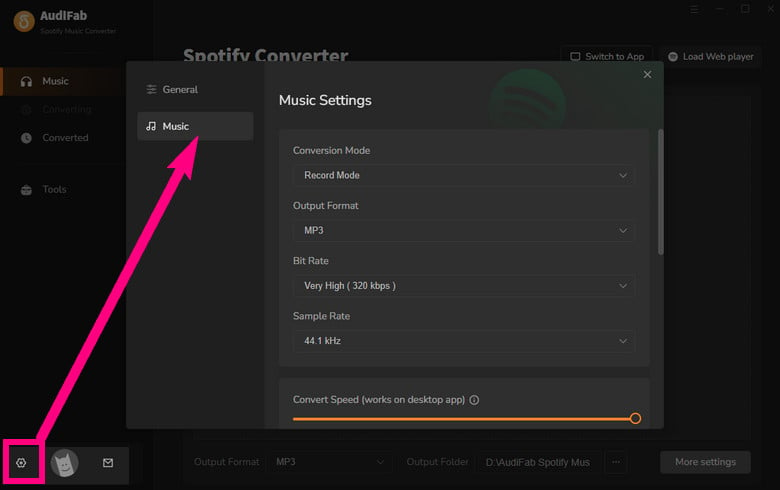
Convert Spotify songs to your local drive
On Home, just click Convert and wait for a moment.
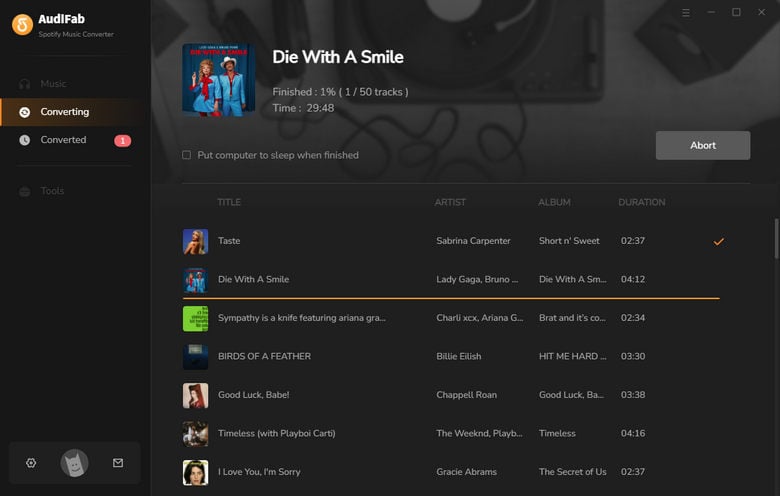
Check the converted songs
After converting, you can check the converted songs in the Converted section or the output folder. Now, you can transfer these downloaded Spotify songs to your preferred devices for offline playing.
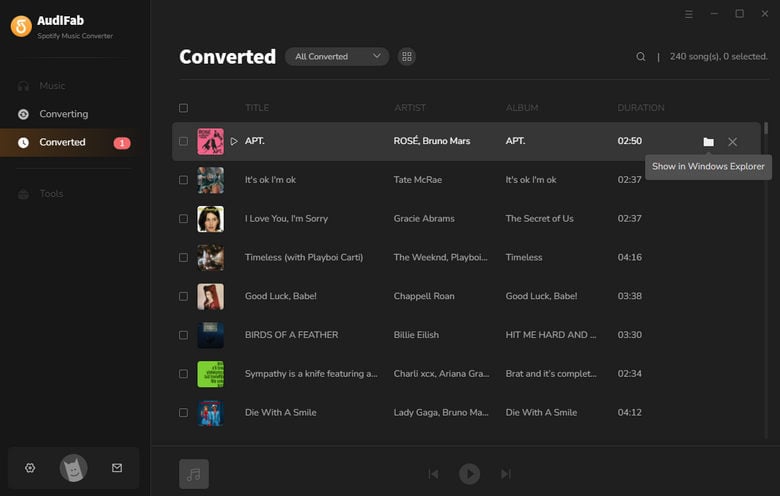
Clearing the Spotify cache is essential for maintaining optimal app performance and freeing up valuable storage space. Whether you're using Spotify on your iPhone, Android, or computer, we've provided step-by-step instructions to help you clear the cache quickly and easily.
But why stop there? With AudiFab Spotify Music Converter, you can take your Spotify experience to the next level. This powerful tool allows you to download and convert Spotify music to MP3, WAC, FLAC, ALAC, AAC, and AIFF formats, which make you can listen to your favorite tracks offline and on any device easily.
AudiFab Spotify Music Converter is free to try. It can be downloaded for free and converts the first minute of each audio file for sample testing. If the program meets your need, you can buy a license to unlock the time limit.
Music is the greatest communication in the world and here are some articles that may help you enjoy music in a better way.