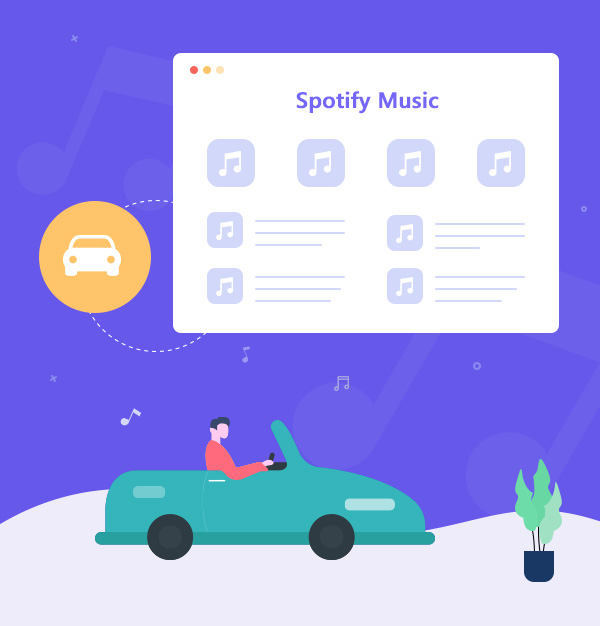
12 Ways to Play Spotify Music in the Car (Spotify Free/Premium)
You can play Spotify music in your car via a cable, Bluetooth, Android Auto, CarPlay, USB drive, CD, etc.
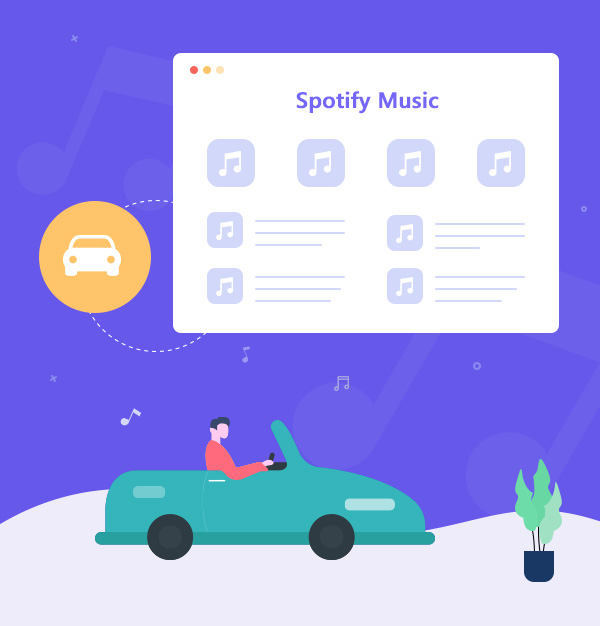
You can play Spotify music in your car via a cable, Bluetooth, Android Auto, CarPlay, USB drive, CD, etc.
Listening to songs while driving is like: adding a buff to your driving skills. It can soothe emotions, refresh the mind, improve attention, but also can cover up the annoying driving noise, naturally many drivers like to do so. If you also want to listen to your favorite songs while driving has many benefits and adds fun to the driving journey, then this article can help you.
In this article, there are 12 different ways to enjoy Spotify music in the car, whether you have a new car or an old car, Spotify Premium or Spotify Free, want to listen online or offline, etc. There is always a method mentioned in the article that suits you. Check now!
👉 Related articles:
How to Play Apple Music Songs in Car
How to Play Amazon Music in Car
Many car media systems offer a Spotify app built into the stereo. If your car media system includes the Spotify app, all you have to do is log in with your Spotify account to listen to Spotify music. Generally speaking, Tesla (in Europe), BMW, Mini, Jaguar Land Rover, and Volvo are some of the manufacturers that offer this. You can check with the manufacturer or Spotify Listen Everywhere if your car is built-in a Spotify app.
Note: Using this method, you can only listen to Spotify music by streaming but not downloading, which means if there is no signal, music cannot be played normally. Therefore, a SIM card and internet connection are necessary.

Now, let's take the Parrot ASTEROID Smart, Mini, and Tablet, as an example to see how to enjoy Spotify music in your car.
The Parrot Asteroid is the first automotive receiver to operate on Android™. It can be integrated into any vehicle as an addition to an existing sound system. As a Spotify Premium subscriber, you can now use your Parrot ASTEROID to get instant access to millions of high-quality Spotify songs - including new releases, hit tracks and albums, playlists, and starred tracks - while you drive.
Have not installed Spotify app on Parrot ASTEROID Smart, Mini, or Tablet? You can download it from Parrot ASTEROID Market.
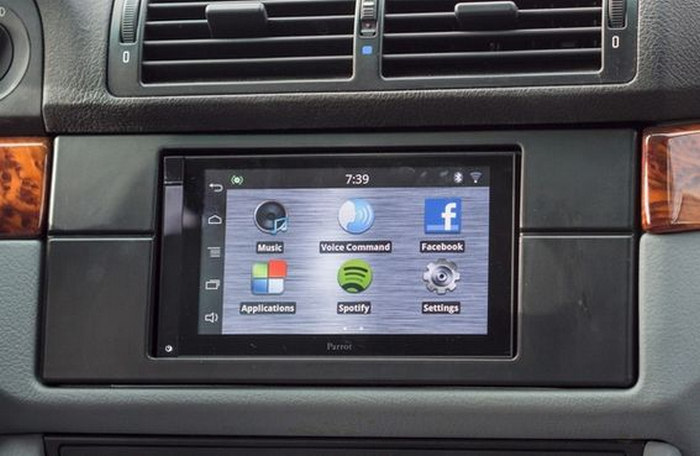
If you have an old car, or you can't or don't want to use Bluetooth, USB, or AUX input, you can purchase an additional 12V FM transmitter for around $20. Then you can plug the FM transmitter into your car's 12V lighter socket, tune to the radio station, connect your device (phone, etc. that has the Spotify app) to the transmitter, and turn on Spotify. Spotify music will be played through the car stereo.

Much like a dedicated GPS, the Car Thing display can be mounted on the dashboard, air vent, or the car's CD player slot, allowing users to select music using a touchscreen, a twist, or "Hey Spotify" voice control. Spotify's entire current catalog of more than 100 million songs, including more than 7 million podcast episodes, is available on Car Thing.
Note: The exact settings depend on the devices, but the general procedures are the same.

If you want to go wireless and don't have wifi and mobile data when playing Spotify music in the car, you can use Bluetooth. Bluetooth does not require a network connection and has low power consumption.
The way to turn on Bluetooth on different brands of Android/iOS devices may be slightly different. If you are not sure, you can go to Google for specific steps. The following are the most commonly used method.
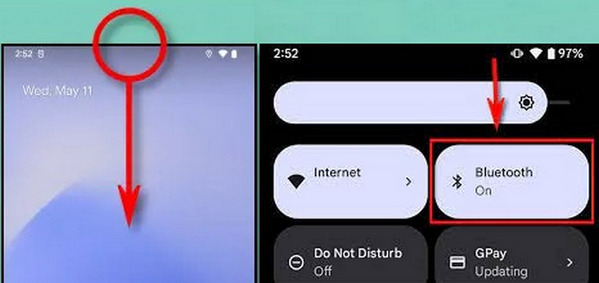
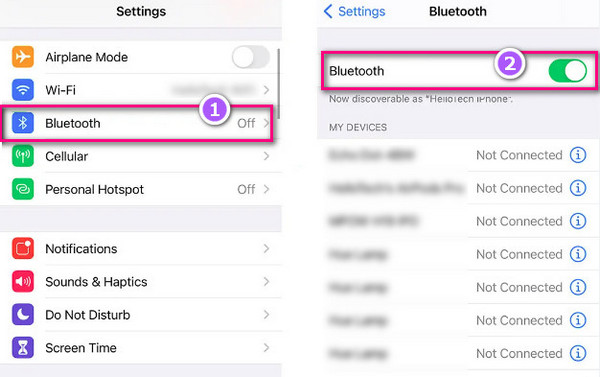
Android Auto is the Android system in the car, mainly to make Android more suitable for people to use while driving on the interface.
To use Android Auto to play Spotify Music in your car, simply take three steps, first check if your car or stereo is compatible with Android Auto, then check if your device has downloaded the Android Auto app, and finally connect your phone to your car and display-your Android apps show up onscreen. Then you can start playing Spotify music with voice control. Next, use either a USB cable or wireless to display Android Auto on your car's screen, so you can enjoy Spotify music while driving.
Before starting the settings, Make sure your vehicle is parked.

In some vehicles, if you plug in your phone via a USB cable, the system will ask if you want a wireless connection in the future. If you agree, the next time you drive, your phone will automatically connect wirelessly to Android Auto. If your system does not ask, you can use the second method below.
After completing the above steps, you can open Spotify to listen to music. If you want to stop using Android Auto wirelessly, tap Exit driving mode on your phone notifications screen.

If your vehicle is not compatible with Android Auto on your car display, and you are using Android 12, then Google Assistant's driving mode can help you.
With CarPlay, you'll be able to use your iPhone in the car more smartly and safely, so you can stay focused while driving. When you connect your iPhone to CarPlay, you can get turn-by-turn directions, make calls, send and receive messages, listen to music, and more. Let's take a look at how to use Apple CarPlay to play Spotify music on your drive.
First, make sure that your country or region supports CarPlay and that your car supports CarPlay.
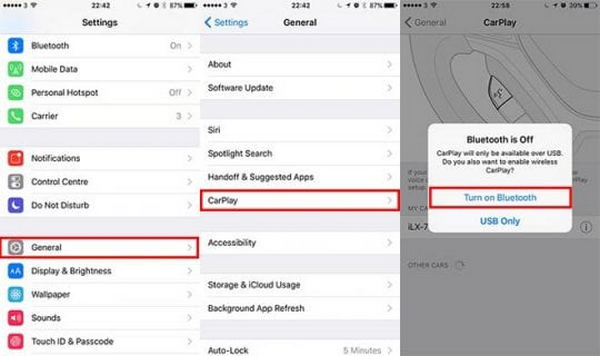
Once you're connected, you'll see your iPhone screen on CarPlay. Then just open Spotify App and play it.
Note: iPad and iPod touch don't support CarPlay.
Note: Spotify on CarPlay is available in select new cars, aftermarket car stereos from 2014 or later, and iPhone 5 and later.
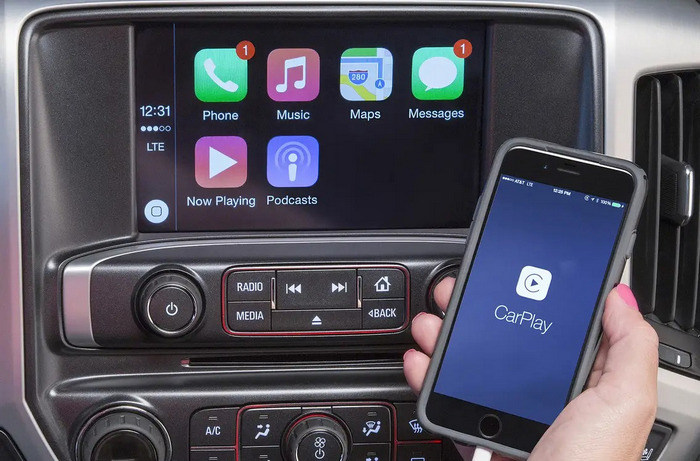
If you want to play Spotify music from your mobile phone on an old car, the best way is to use an "AUX cable". Generally speaking, almost all cars have AUX sockets, as long as you go to buy an AUX cable and then connect it to the phone's headphone hole to play! It is recommended that friends who want to use the AUX cable to play music, remember to prepare more mobile power or a cigarette lighter to charge their phone. Here are the steps:
Note:

If your phone doesn't have a headphone jack, or your car doesn't support Bluetooth playback, you can probably use a USB cable to connect and play your music.
Detailed Steps:
Tips:

There are certainly more vehicles that support USB flash drives than support AUX. Plus, if you want to listen to some high-fidelity music and do not want to consume any unnecessary battery power, using a USB drive to play music in the car is the most convenient way. But here comes the question, how do we transfer Spotify music to USB?
Spotify music is encrypted and can only be played on the Spotify app, so even if you are Spotify Premium and you’ve downloaded the music, the music cannot be transferred to other devices, such as USB. Therefore, we need a tool to help us download Spotify as a local file in a common format so that it can be transferred to USB, mobile phones, or other devices and we can listen to Spotify music in the car.
AudiFab Spotify Music Converter will be the best choice to help Spotify Free and Spotify Premium to convert Spotify music tracks, albums, playlists, and podcasts to MP3/AAC/WAV/FLAC/AIFF/ALAC in high audio quality at up to 10x speed. AudiFab is easy to use, so downloading Spotify music to your local computer doesn't take too much effort.

Next, we'll explore how to use AudiFab Spotify Music Converter to help us play Spotify music in the car.
Launch AudiFab Spotify Music Converter
Download and launch AudiFab Spotify Music Converter on your Win or Mac. Tab record from App, and the Spotify app will be opened automatically a few moments later.
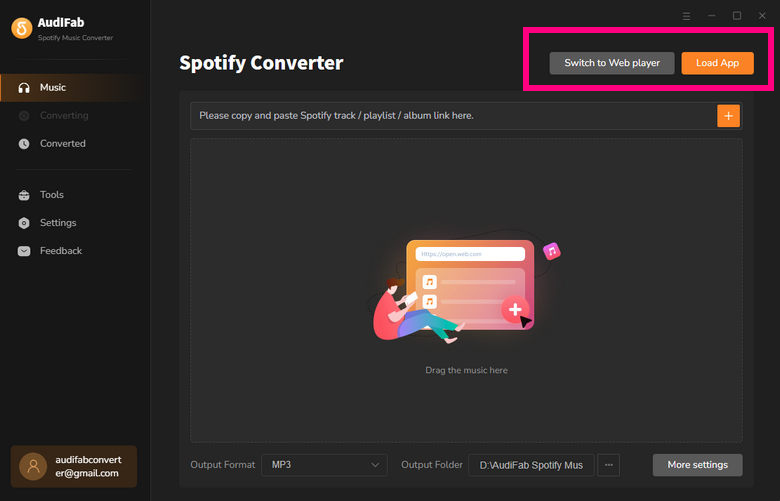

Get Spotify tracks added to AudiFab
On Spotify that just opened, find the songs, or playlists that you want to play in your car and drag and drop them to AudiFab. AudiFab will sort out a list for you, confirm that the above songs are all you want to download, and then click Add.
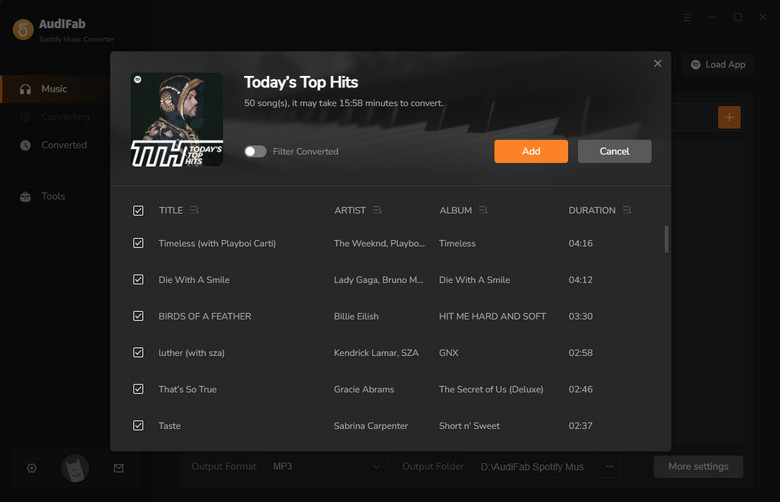
Configure output settings
Come to the Settings window (click the gear icon in the bottom left). Here you can choose MP3 as the output format because most music players in the car support MP3 format. You can also adjust Output Quality, Output File Name, Output Organized, and more in the settings window.
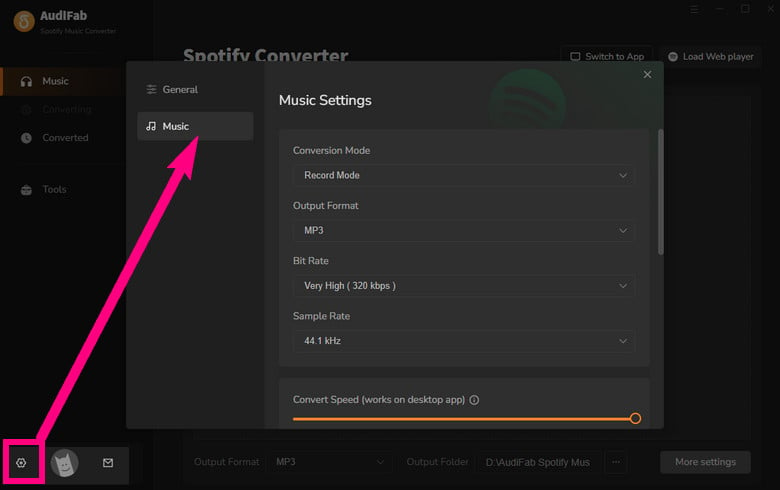
Tips: For 10x speed conversion on Mac, please choose Web on step 1.
Start the Spotify music conversion
If everything is okay, hit on Convert button on Home to start the Spotify music conversion.
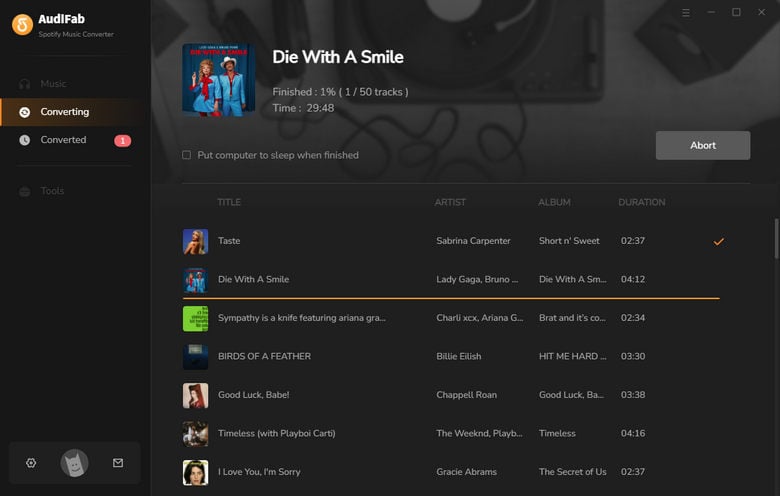
Find the converted Spotify songs
When the conversion is finished, you can go to the Converted part to find all the downloaded Spotify songs. You can tap the folder icon after the song to open the folder storing the converted music.
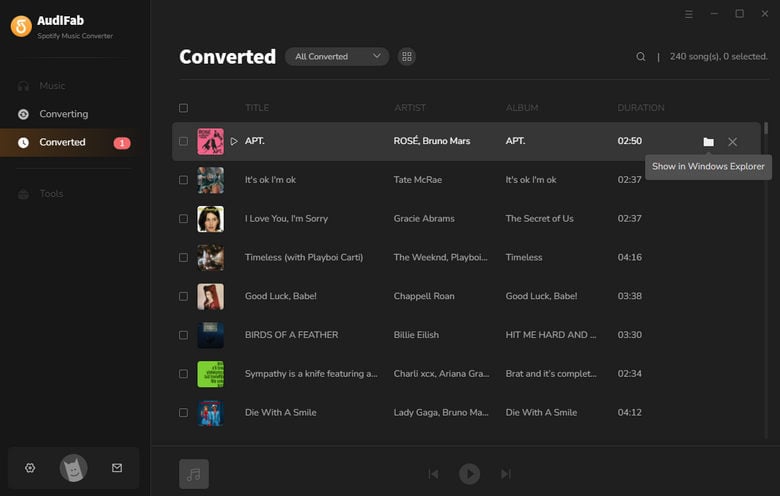
Transfer Spotify music to the USB drive
Plug in the USB drive/Android phone to your computer, select all (press Ctrl + A) the converted songs, and right-click to send them from your computer to USB/Android.
Tips: If you want to transfer music to your iPhone, check here: How to Download Spotify Music to iPhone.
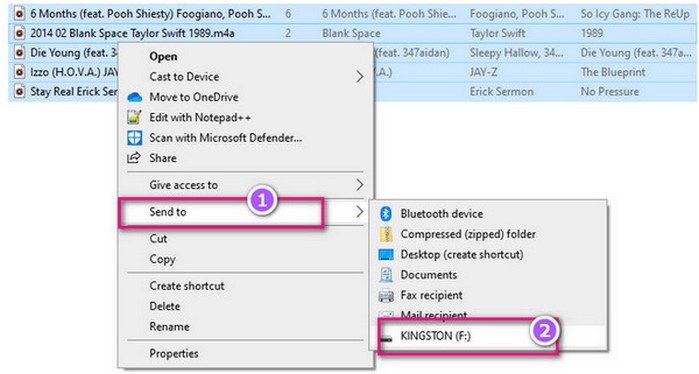
Stream Spotify music in the car
You can choose a method you prefer to play music in your car: Bluetooth, USB data cable, Android Auto, and Apple CarPlay (click on the font to see the specific method). Or Simply connect your USB stick to the car stereo and enjoy offline music.

If you prefer to listen to music on CDs, you can download Spotify music locally first (repeat steps one through five of method 10 with AudiFab) and then burn it to CD. Lastly, you can plug CD into your car and listen to music offline in high audio quality, if your car support playing a CD.
If you are interested in the other two methods of burning CDs, you can read this article: How to Burn Spotify Music to CD?
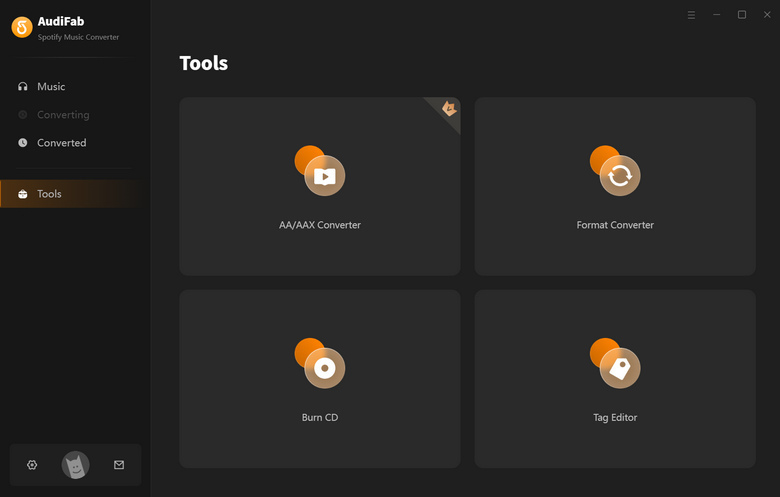
There is also a way to listen to music in the car with an SD card. Again, repeat the first five steps of Method 10. Then insert the SD card (used with the SD card reader) into the computer. Open the "Music" folder on the SD card, then copy and paste the converted Spotify MP3 songs into it. Next are the steps on how to listen to Spotify music in the car with an SD card.
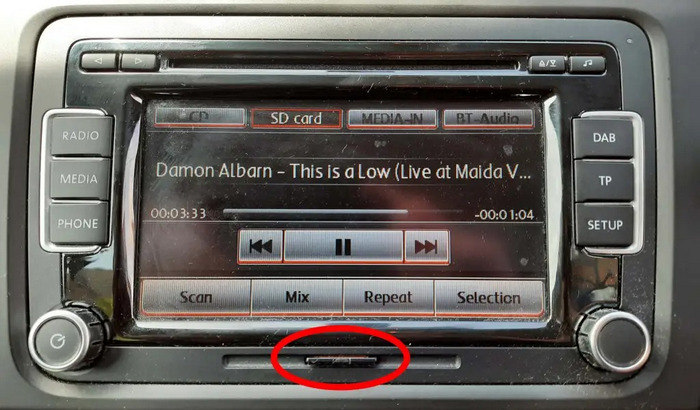
The following is a comparison between 12 different Ways to play Spotify Music in the Car.
| Functions | Suitable Ways |
|---|---|
| Support for Spotify Free | USB Drive, SD Card, Burn CD |
| Play Car in Wireless |
Bluetooth,
Car Media Systems,
Car Thing,
Android Auto(Wireless), Apple CarPlay (Wireless) |
| Best sound quality | USB Drive, SD Card, Burn CD |
| Support Offline playing | USB Drive, SD Card, Burn CD |
| Save Power | USB Drive, SD Card, Burn CD |
| Stable Playback | USB Drive, SD card, Burn CD |
Many people are accustomed to playing their favorite songs while driving, whether to relieve boredom or to lift their spirits. There are many ways to play Spotify music in the car, from the "CD player" necessary for every car 10 years ago to the modern use of Apple CarPlay, Android Auto, or Bluetooth systems to connect to streaming platforms. The most recommended way is to use AudiFab Spotify Music Converter to Spotify music to the local computer, and then play the MP3 music in the car through USB. This can play streaming music stably, save mobile data, and the audio quality will not be lost. At the same time, Spotify free users can listen to songs normally.
AudiFab Spotify Music Converter is designed to download songs, albums, podcasts, radios, and playlists from Spotify to your Win or Mac computer. AudiFab can convert Spotify music to MP3, AAC, AIFF, WAV, ALAC, and FLAC formats at up to 10x speed. With AudiFab, driving a car and playing music is easy.
AudiFab Spotify Music Converter is free to try. It can be downloaded for free and converts the first minute of each audio file for sample testing. If the program meets your need, you can buy a license to unlock the time limit.
Music is the greatest communication in the world and here are some articles that may help you enjoy music in a better way.