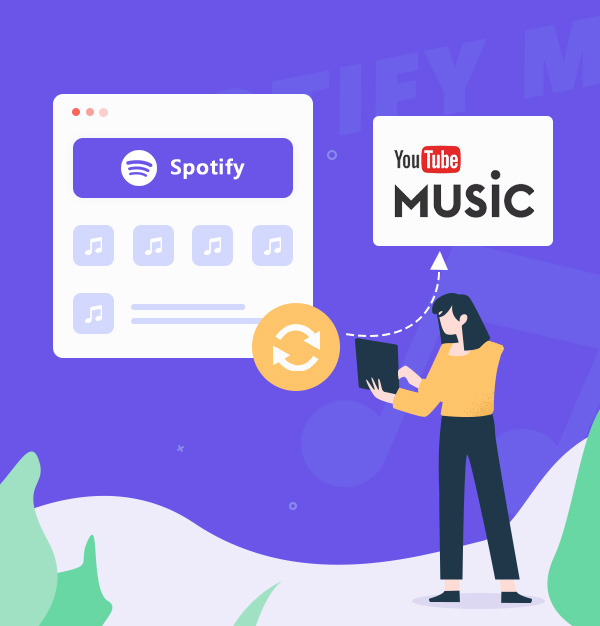
Top 5 Tools: Transfer Spotify Music to YouTube Music
Easily sync your favorite Spotify playlists to YouTube Music with top 5 free or paid tools.
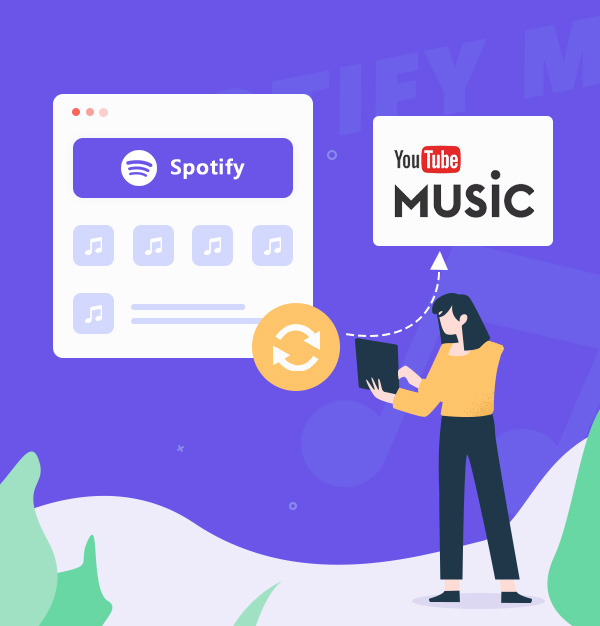
Easily sync your favorite Spotify playlists to YouTube Music with top 5 free or paid tools.
Are you tired of manually recreating your playlists every time you switch to a new music streaming platform? Are you looking for an easy way to transfer Spotify music to YouTube Music without losing any tracks? Don't worry, we can help you.
In this article, we'll introduce you to the top 5 tools for importing Spotify playlists to YouTube Music in a free or paid way. From basic transfer sites to advanced tools that can even convert encrypted files, there's a tool for everyone. So, whether you're a die-hard Spotify user or simply looking to switch things up, read on to find the best tools.
👉 Want to know: How to Transfer Apple Music to Spotify (Free/Paid)
👉 Want to know: How to Transfer Amazon Music Playlists to Apple Music?
There is indeed a way to move Spotify Songs to YouTube Music without tools. You can do this by copying the song names, pasting them into YouTube Music, searching for them, and then adding them one by one to your playlist, which is a time-consuming and frustrating transfer method. This method also has the disadvantage that Spotify and YouTube Music have different music libraries, which means some Spotify songs may not be available on YouTube Music. So, if you're looking for an easy way to migrate Spotify to YouTube Music, keep reading to find out.
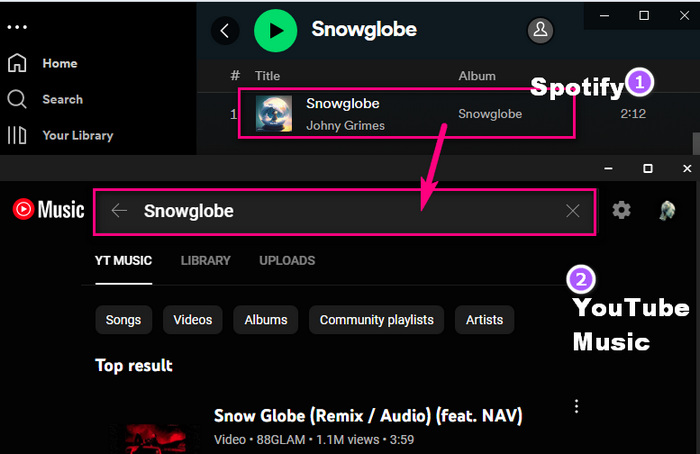
Transferring Spotify playlists to YouTube Music can be a real pain, especially with Spotify's music files being encrypted OGG files. But fear not, we've found the best tool for the job - AudiFab Spotify Music Converter. This top-rated Spotify Playlists to YouTube Music Converter allows you to easily convert Spotify's encrypted OGG files to MP3/AAC/WAV/FLAC/AIFF/ALAC format, so you can move them to YouTube Music, any other streaming platform, or device.
The user-friendly interface makes AudiFab easy to use, even for non-tech-savvy individuals. Plus, AudiFab supports batch conversion, saving you time and effort when dealing with lengthy playlists but not losing the audio quality. With customizable output settings, such as format, bitrate, and more, you can ensure the special needs of your converted tracks. No more compatibility issues or the risk of lost tracks during the transfer process of adding Spotify music to YouTube Music with AudiFab Spotify Music Converter.
Here’s how to use AudiFab to convert Spotify songs to MP3 format and then manually upload them to YouTube Music.
Launch AudiFab Spotify Music Converter
To start, launch the AudiFab Spotify Music Converter on your computer. Once it's open, you will be greeted with a clean interface that is easy to navigate. Then, click App, and the Spotify app will open automatically.
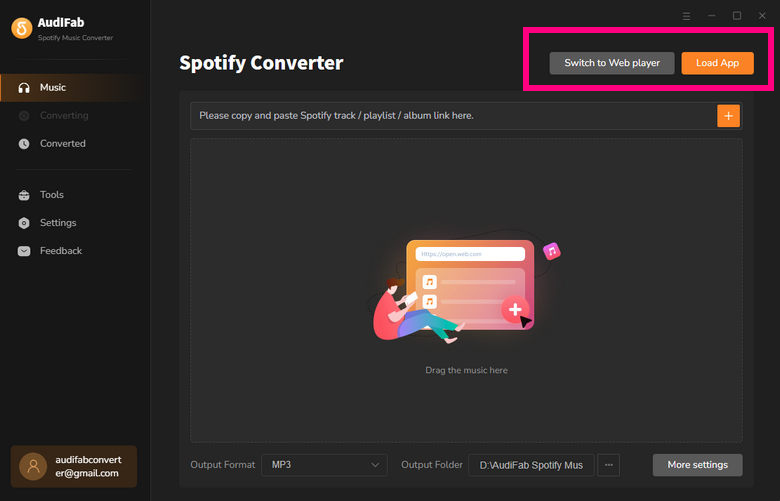

Import Spotify playlist into AudiFab
Drag and drop your playlist from the Spotify app to AudiFab, and it will automatically read and display all the songs in the playlist. Select the songs you want to transfer to YouTube Music by checking the boxes next to them.
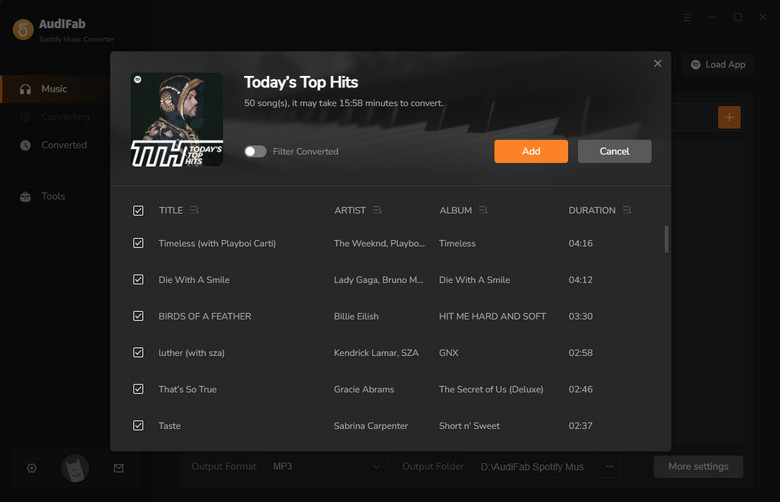
Customize Output settings
After selecting the songs, click on the Settings icon located in the bottom left corner. Choose the output format you want (MP3/AAC/WAV/FLAC is the format that YouTube Music supports) and specify the output folder where the converted songs will be saved.
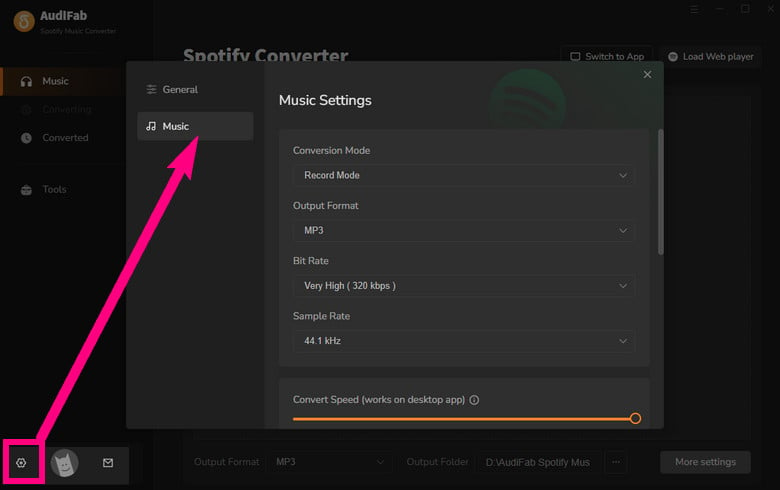
Export your Spotify playlist to your computer
From Home, click on the Convert button to start the conversion process. AudiFab will begin to download Spotify playlist as MP3 files to your computer at 10x speed.
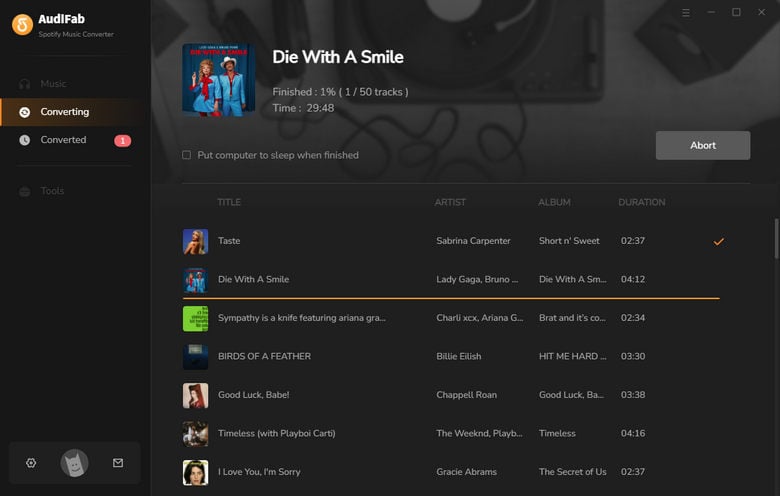
Go to the Converted tab to check and locate the downloaded Spotify songs in MP3 format.
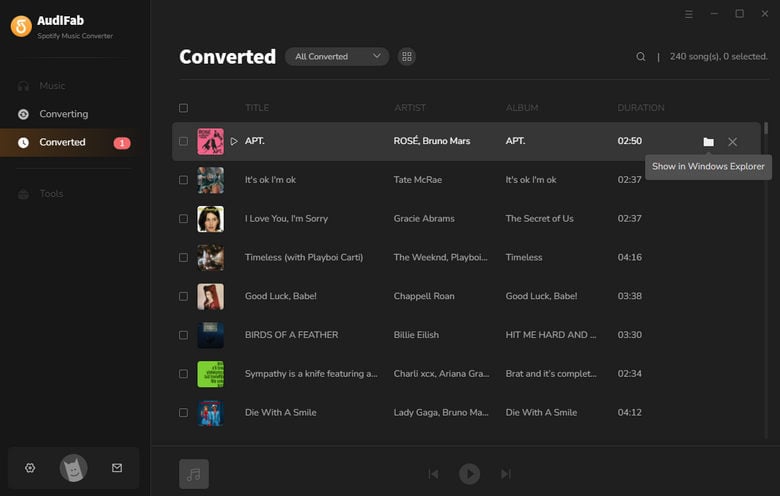
Upload Spotify Music to YouTube Music
Open the YouTube Music website. Click your profile and choose "Upload Music". Find your downloads. Select them and click Open. You will see a small window for uploading music will appear in the lower left corner. After uploading, you can click “GO TO LIBRARY” to check your uploads.
Tips:
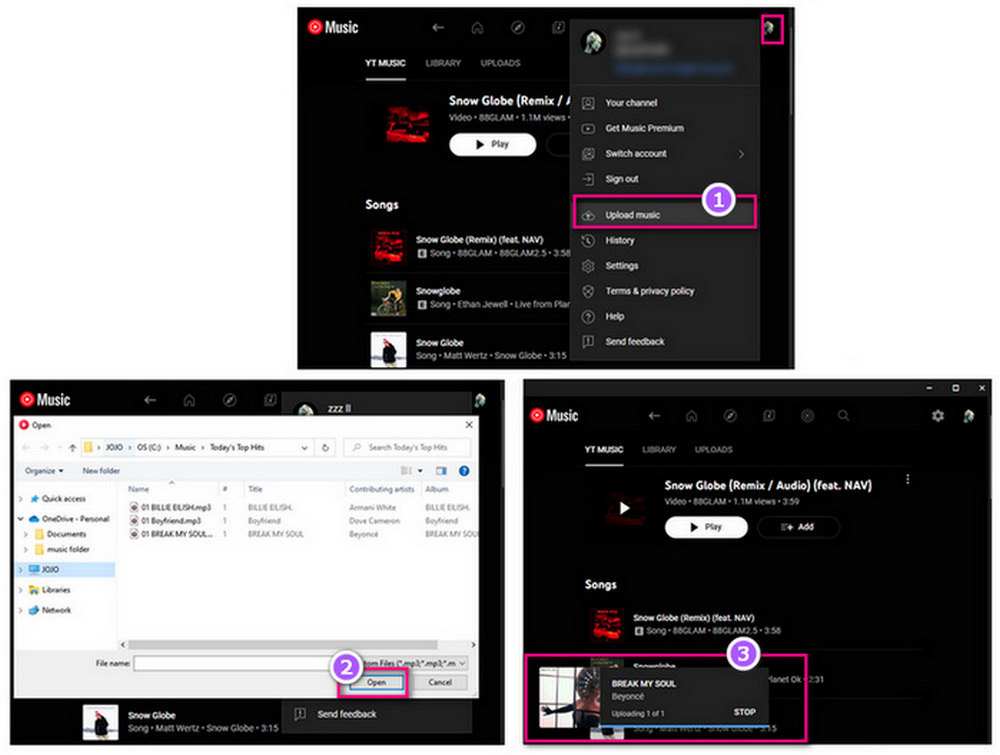
👍 Pros
👎 Cons
TuneMyMusic is a free online tool that helps users transfer Spotify song lists to other streaming platforms, such as YouTube Music, Apple Music, Amazon Music, etc. Using TuneMyMusic is easy, just follow these steps to switch Spotify Playlists to YouTube Music:
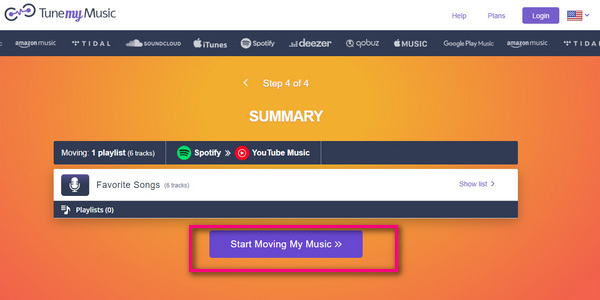
👍 Pros
👎 Cons
SongShift is an app for iOS devices that helps you migrate Spotify playlists to other platforms, including YouTube Music. Here's how to use it:
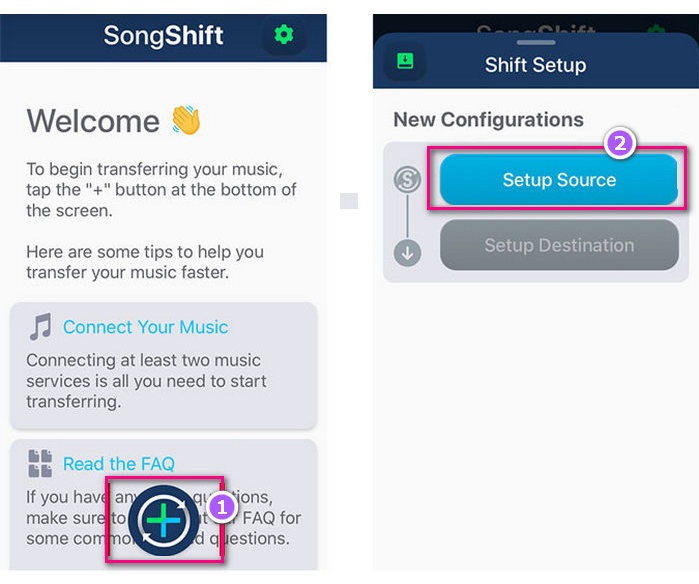
👍 Pros
👎 Cons
Soundiiz is a paid online tool that helps you transfer Spotify playlists to YouTube Music or other platforms automatically.
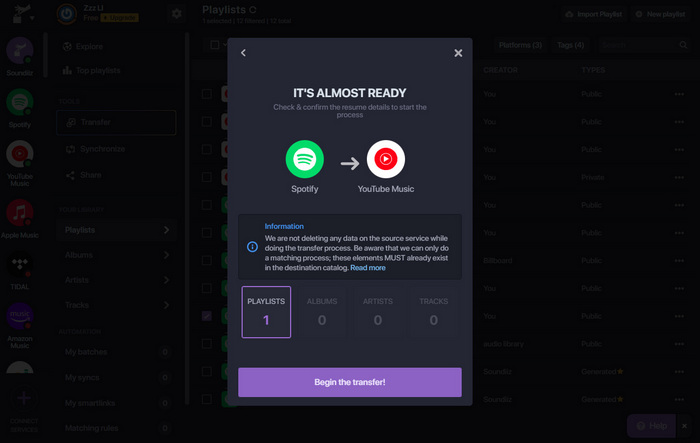
👍 Pros
👎 Cons
FreeYourMusic is a versatile tool designed to make the process of transferring music and playlists between various streaming platforms as simple as possible. It supports a wide range of music services, including Spotify, TIDAL, Apple Music, Amazon Music, YouTube Music, Deezer, and more. How to use:
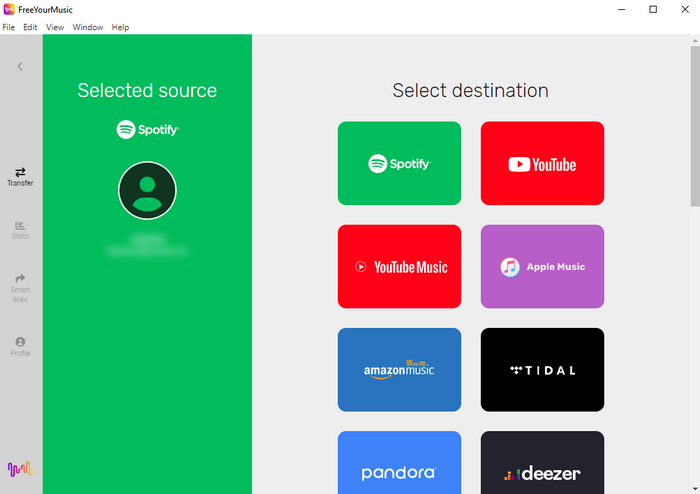
👍 Pros
👎 Cons
The four tools discussed in this part for transferring music from Spotify to YouTube Music all require logging in and granting authorization to access your account within the program. There is also a risk of encountering errors during the transfer process.
In contrast, AudiFab stands out as a superior solution, as it doesn't require a login account and boasts a success rate of almost 100%. By downloading Spotify songs as local MP3 files, AudiFab allows you to upload Spotify MP3 to YouTube Music and keep them forever. Additionally, AudiFab offers the convenience of downloading songs in your desired order.
Let's take a closer look at the differences between these five tools in more detail.
| Tool | AudiFab | SongShift | TuneMyMusic | FreeYourMusic | Soundiiz |
|---|---|---|---|---|---|
| Supported System | Windows/Mac | iOS | Web | Windows/Mac/iOS/Android/Linux | Web |
| Transfer Platforms | Spotify to any | Spotify to streaming platforms | Spotify to streaming platforms | Spotify to streaming platforms | Spotify to streaming platforms |
| Ease of Use | Very easy | Easy | Easy | Easy | Easy |
| Supported Output Formats | MP3, AAC, WAV, FLAC, ALAC, AIFF | N/A | N/A | N/A | N/A |
| Sound Quality | Lossless | N/A | N/A | N/A | N/A |
| Transfer Speed | 10x | 1x | 1x | 1x | 1x |
| Conversion Cost | Free Trial | Free and paid | Free and paid | Free and paid | Free and paid |
| Spotify Account Login | No need | Yes | Yes | Yes | Yes |
| Accuracy | High | Moderate | Moderate | Moderate | Moderate |
Organize and edit metadata
If you want to keep your music library organized and searchable, you can organize and edit your local MP3 music metadata before uploading it to YouTube Music.
There is no need to download additional software, just do this directly from the 'Edit Tag' option in the Toolbar of AudiFab Spotify Music Converter. Once you are in the Edit Tag window, you can drag and drop your local music files or click the +Add button to add the songs you want to edit. The song title, artist, album, year, genre, song cover, and more can all be modified manually. When you are done editing, press Save.
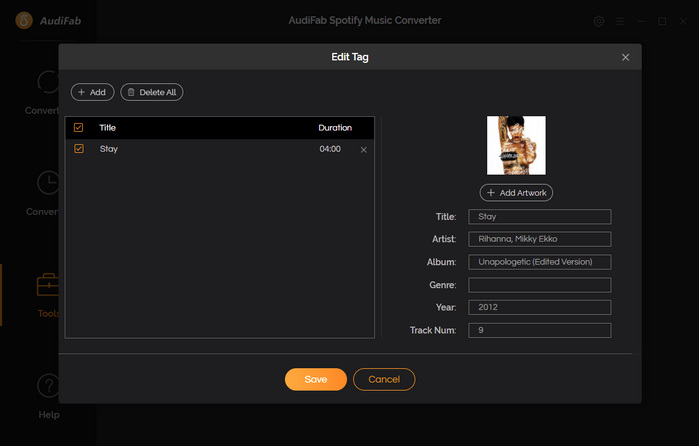
Create playlists on YouTube Music
By creating playlists based on different genres, moods, or themes, you can easily categorize your music and find songs that match your current mood or activity.
Here are the steps to create playlists after uploading local music to YouTube Music:
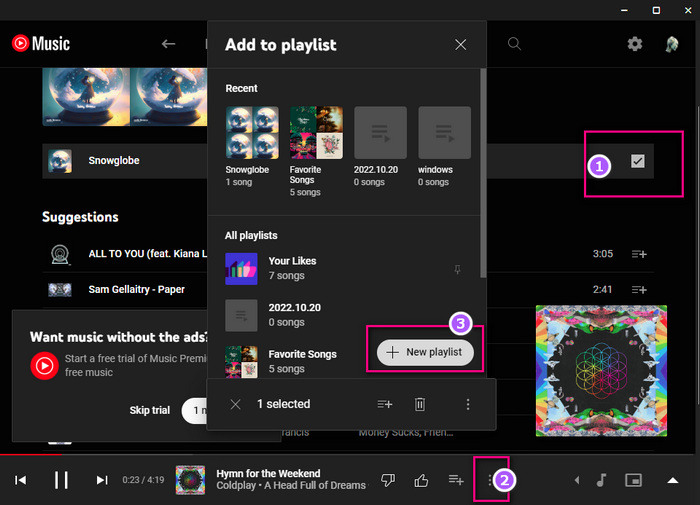
Sync your local music to YouTube Music Library automatically
YouTube Music currently does not support automatic syncing of local music. You will need to manually upload your local music or use third-party tools, such as Soundiiz, SongShift, etc. to upload your local music to YouTube Music.
In conclusion, transferring music from Spotify to YouTube Music can be a hassle, but using AudiFab Spotify Music Converter, SongShift, TuneMyMusic, FreeYourMusic, and Soundiiz can make the process much easier. Additionally, we have included some useful tips for maximizing your experience with YouTube Music.
If you're looking for a reliable and user-friendly tool to add Spotify music to YouTube Music, we highly recommend using AudiFab Spotify Music Converter. It offers multiple formats for conversion with fast speeds and high-quality output. Moreover, it supports transferring not only music but also ID3 tags, including playlists, album art, etc. With the help of AudiFab, you can easily transfer your entire music library from Spotify to YouTube Music, other streaming music platforms, or music players/devices.
AudiFab Spotify Music Converter is free to try. Give AudiFab a try and start enjoying your Spotify playlists on YouTube Music or any other streaming platform today!
Music is the greatest communication in the world and here are some articles that may help you enjoy music in a better way.