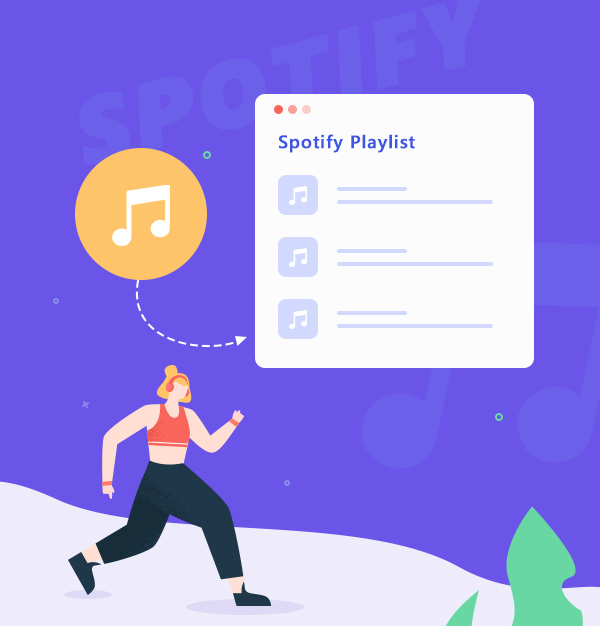
A Comprehensive Guide: Add Any Songs to Spotify Playlist
Add any songs to a Spotify playlist - from Spotify, local, other streaming platforms, on desktop or mobile!
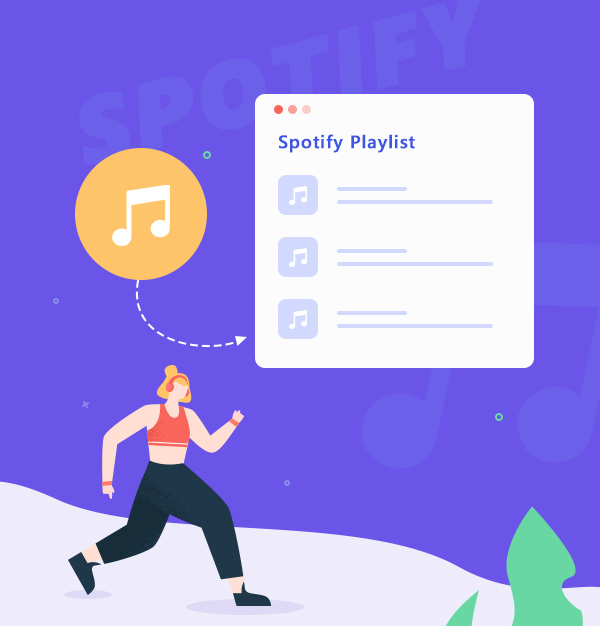
Add any songs to a Spotify playlist - from Spotify, local, other streaming platforms, on desktop or mobile!
Are you tired of hearing the same old tunes on your Spotify playlist? It's time to mix it up and add some new songs to the mix. Luckily, it's as simple as a few clicks to add any songs to a Spotify playlist. Whether you want to add a single track or an entire album from your favorite artist, both desktop and mobile options are available. Plus, you can even add local songs and music from other streaming platforms. So, why limit your music experience when you can add all songs you love to your Spotify playlist?
Here is a brief outline of what we will cover:
In this part, we'll guide you through the simple process of adding songs to your Spotify playlist, whether you're on the desktop or mobile app. We've divided this section into two subsections: adding a single song and adding multiple songs. Let's get started!
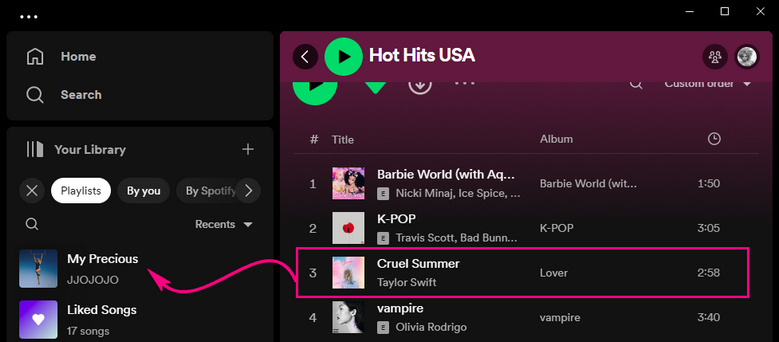
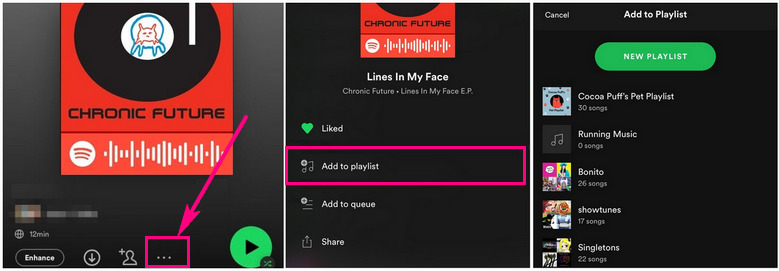
Having learned how to add Spotify songs to your playlist on both desktop and mobile platforms, let's now discover how to include your favorite local tracks in your Spotify playlist.
Make sure your local files are supported by Spotify. The supported formats are MP3, M4P, and MP4.
Add your local files to Spotify on desktop/mobile:
On Desktop: Go to Settings > Local Files and enable “Show Local Files”. Then click “Add A Source” and select the folder where your local files are stored.
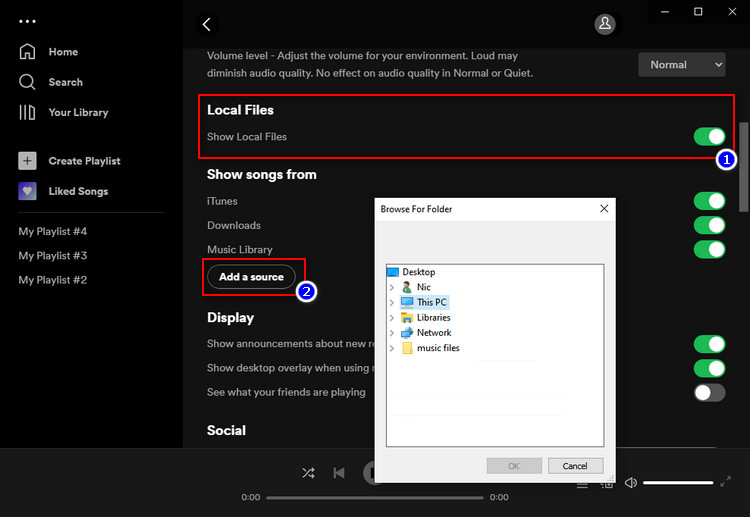
On Mobile: Connect your device to the same Wi-Fi network as your computer. Then go to Settings > Local Files and enable “Download”. Then go to Your Library > Playlists and find the playlist with your local files. Tap “Download” to sync them to your device.
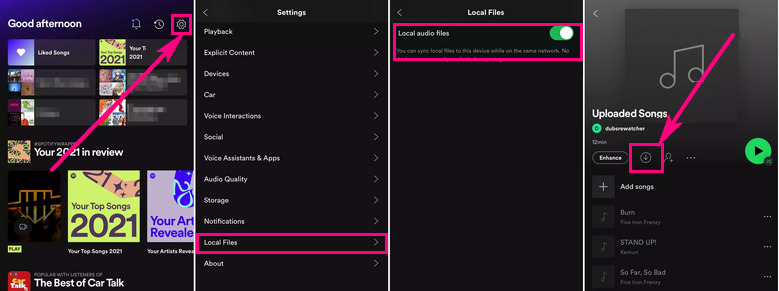
Add your local files on Spotify to a Spotify playlist:
On Desktop: Go to Your Library and find the Local Files folder in Playlists. Drag and drop the local songs to your Spotify playlist, or right-click them and select Add to Playlist.
On Mobile: Go to Your Library and find the Local Files folder in Playlists. Tap the three-dot icon next to the local songs and select Add to Playlist.
If your local file formats are not supported by Spotify, you can use Format Converter in AudFab Music Converter to convert them to MP3 for free. Just use AudFab to rip your files to MP3, and then follow the previous steps to add them to your Spotify playlist.
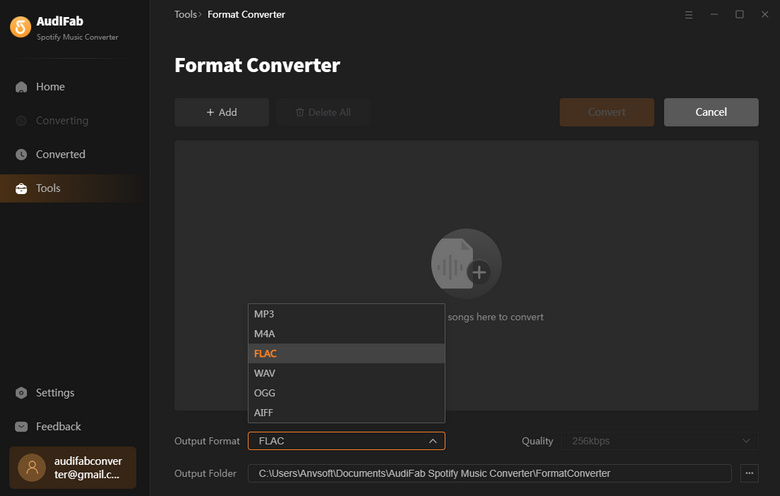
Good news! Adding music from other platforms like Apple Music or Amazon Music to your Spotify playlist is easier than you might think. Using a third-party tool called AudiFab Apple Music Converter or AudiFab Amazon Music Converter to download music to your computer, then follow Part 2 to add them to your Spotify playlist. Enjoy the best of both worlds in your music streaming experience! Now let’s check the tools.
AudiFab Apple Music Converter is here to revolutionize the way you listen to your favorite tunes. This cutting-edge software lets you convert any Apple Music tracks to MP3, FLAC, WAV, AAC, ALAC, and AIFF for offline playback on any device you like. Best of all, AudiFab supports batch conversion and lightning-fast conversion speed, saving you time and effort in converting large numbers of tracks. With its intuitive interface and high-quality output, AudiFab Apple Music Converter is a must-have tool for all Apple Music fans.
💡 Download link:
💡 How to Use:
💡 Purchase link:
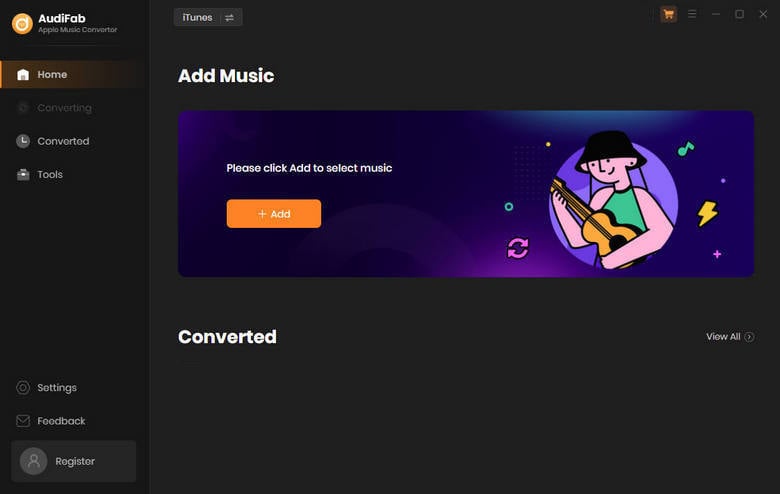
AudiFab Amazon Music Converter is a powerful software that enables users to effortlessly convert Amazon Music tracks to MP3, FLAC, WAV, ALAC, AIFF, or AAC formats with zero loss of quality. With high-speed conversion, batch processing, and customizable output settings, AudiFab Amazon Music Converter is a perfect choice for everyone.
💡 Download link:
💡 How to Use:
💡 Purchase link:
After learning how to add any tracks to a Spotify playlist, you're now ready to create personalized playlists that match your music tastes. Whether it's from local tracks, or the latest Spotify hits, build custom playlists with all your favorite tunes in one place.
And if you want to take it a step further, AudiFab Apple Music Converter and AudiFab Amazon Music Converter are powerful tools that allow you to convert music from other streaming platforms (Apple Music/Amazon Music) to MP3 compatible with Spotify. With just a few clicks, you can add any song to your own Spotify playlist. So why not give it a try and see what you can come up with?
All products of AudiFab are free to try. The free trial version can convert the first minute of each audio file for sample testing. If you are satisfied with the program, you can buy a license to unlock the time limit.
Music is the greatest communication in the world and here are some articles that may help you enjoy music in a better way.