
15 Easy Solutions to Fix Apple Music Not Working Issues
Troubleshoot and resolve 15 Apple Music issues effortlessly.

Troubleshoot and resolve 15 Apple Music issues effortlessly.
Have you ever experienced Apple Music not working when you’re in the mood for some tunes? It can be very frustrating, especially if you don’t know how to get it back to work. Fortunately, there are some easy and effective methods to solve this problem, so you can enjoy your music smoothly and seamlessly.
In this post, I’ll show you 15 ways to fix Apple Music not working issues, such as problems with playback, syncing, and library access. These methods are simple and quick to follow, and they can help you restore Apple Music’s functionality in no time. Plus, don't miss the extra tip on converting your Apple Music to MP3 for an enhanced music experience. Read on to find out how to solve Apple Music glitching.
👉Related articles: Top 8 Methods to Solve Spotify Songs Greyed Out Issues
There could be several reasons why Apple Music is not working on your device. Some common issues and their causes include:
This may happen because of a poor network connection or a problem with Apple Music’s servers. You can try switching to another Wi-Fi or mobile data or restarting your router. You can also check the Apple Music server status on the Apple System Status website or the Downdetector website.
It's possible that a software bug or glitch caused this. You can try force-quitting and reopening the Music app, or restarting your device. You can also update your device and the Music app to the latest version.
A compatibility problem or a caching problem could be at blame for this. You can try force-quitting and reopening the Music app, or restarting your device. You can also update your device and the Music app to the latest version.
A sync issue or a song availability issue could be the cause of this. You can try turning on or off the sync library option in Settings > Music, or deleting and re-adding the songs. You can also check if the songs are available in your region or have been removed from the Apple Music library.
Possible causes could be related to either subscription or storage problems. You can check if you have an active Apple Music subscription that allows you to download songs, or if you have enough storage space on your device. You can also check if you have enabled the download option in Settings > Music.
If Apple Music is not working on your device, there are several troubleshooting steps you can follow to try and resolve the issue. Here are 15 common solutions:
Apple Music needs a fast and stable network to work well. Slow or unstable networks may cause loading, crashing, or playback issues. You can switch to another network or toggle airplane mode.
Sometimes, Apple Music may have service interruptions or outages that prevent users from accessing or using it. You can visit the Apple System Status page and see if Apple Music has a green dot. If it is yellow or red, then it means that Apple Music is facing a temporary outage, and you need to wait for it to resume normal.
All of Apple Music's features and content will be unavailable to you if your membership expired.
Tips: To keep your Apple Music songs after your subscription expired. Check Part 3.
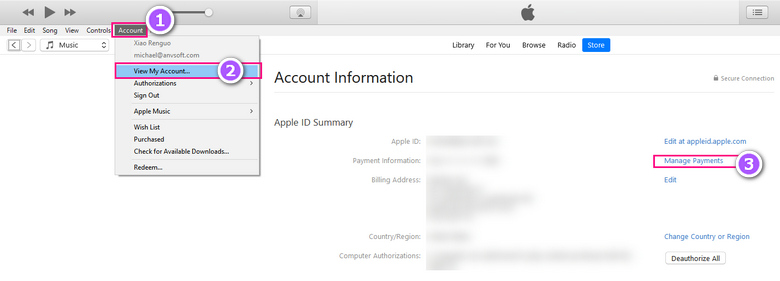
Sometimes, the Apple Music app may have some glitches that cause it to not work properly. Here’s how to restart the App on different devices.
If you are using an old version of Apple Music or iOS, you may encounter some compatibility or performance issues.
If you are using an old version of Apple Music or iOS, you may encounter some compatibility or performance issues.
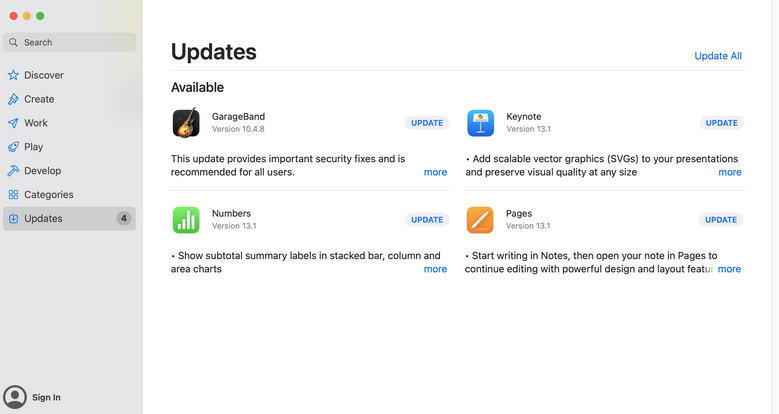
Some songs or albums may be unavailable in your region or have some licensing restrictions. Try playing another song to see if it is an isolated issue.
To fix syncing errors with iCloud Music Library, delete and re-add the song or album from Apple Music. Tap the three dots icon next to it and choose Delete from Library. Then, search for it on Apple Music and tap the plus icon.
If you have some issues with your account or authorization, such as not being able to sync your music library, access Family Sharing, or use iTunes Match, you can try signing out of your Apple ID and signing in again: Go to Settings > Profile > Sign Out. Enter the password and confirm. Then, go to Settings > Sign In to Your iPhone (or iPad). Enter Apple ID and password and follow the instructions.
If “Sync Library” and “Show Apple Music” are disabled, you may not be able to access or manage your music library, browse or search for Apple Music content, or use other features like offline listening or lyrics. To enable Sync Library and Show Apple Music on different devices, you need to follow these steps:
If you have enabled Restrictions on your device, you may not be able to access or use some features or content of Apple Music, such as explicit songs or lyrics, cellular data streaming, or downloads. If you want to disable these restrictions, you can:
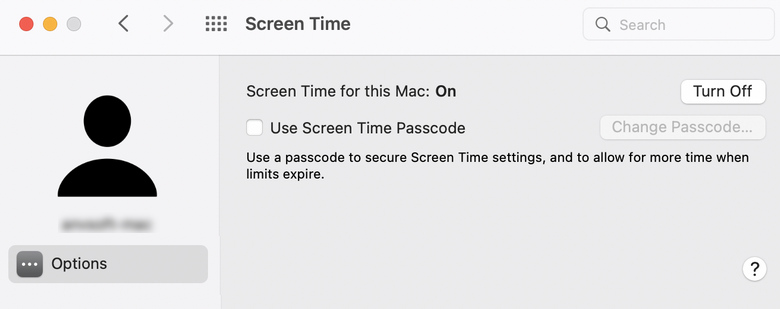
Here are some steps you can follow to clear the cache on different devices:
Disable VPN or proxy servers that might interfere with Apple Music’s servers or region restrictions.
If none of the above methods work, you can try resetting your network settings. This may fix some issues caused by network configuration. To reset your network settings, go to Settings > General > Reset > Reset Network Settings. Enter your passcode and confirm the action. Note that this will erase all your saved Wi-Fi passwords and VPN settings, so be careful.
If all the methods fail to fix Apple Music not working issues, you can contact Apple Support for more help. You can contact them through phone, chat, email, or visit an Apple Store.
If you've tried the 15 recommended ways to fix your Apple Music that just won't seem to work, don't give up just yet. Here's an extra tip that might just be the solution to all your problems: convert your Apple Music to MP3. By converting Apple Music files, you can avoid compatibility issues. Plus, you'll be able to enjoy your music on other devices that don't support Apple Music, giving you more freedom to listen to your favorite tunes wherever and whenever.
Consider using AudiFab Apple Music Converter if you need to convert your Apple Music Library to MP3. This user-friendly tool offers fast, high-quality conversions with ID3 tags, allowing you to convert Apple Music files to a variety of formats, like MP3/AAC/WAV/FLAC/AIFF/ALAC.
Now simply download AudiFab Apple Music Converter on your Win/Mac and follow the easy steps below to get Apple Music MP3s.
Launch AudiFab and choose Apple Music Webplayer
Open AudiFab Apple Music Converter on your computer, then a screen shows “Record music from App/web”. For Mac users, pick Web for 10x speed. Then Apple Music Webplayer will pop up, and sign in your Apple Music account there.
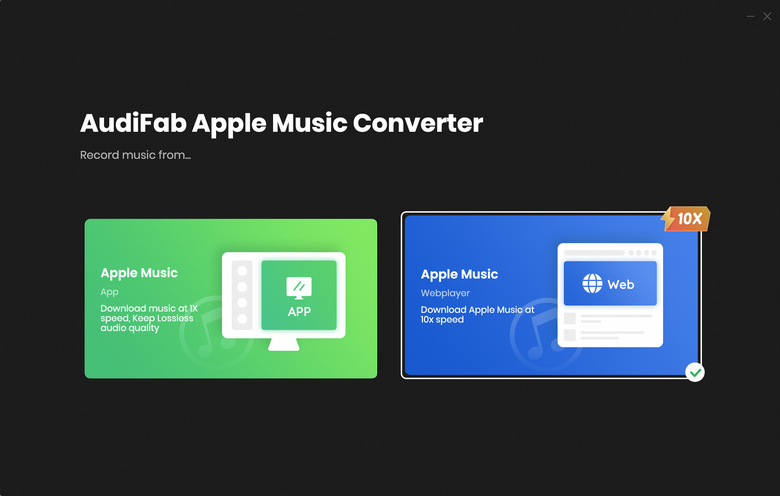
Tips: For Win users, pick App for 10x speed and high audio quality.
Add Apple Music tracks to AudiFab conversion list
Select the playlist/album you want on Web, and click Add. Tick the songs you want from the conversion list, and click Add. Then you can go back to the web, repeat for other playlists.
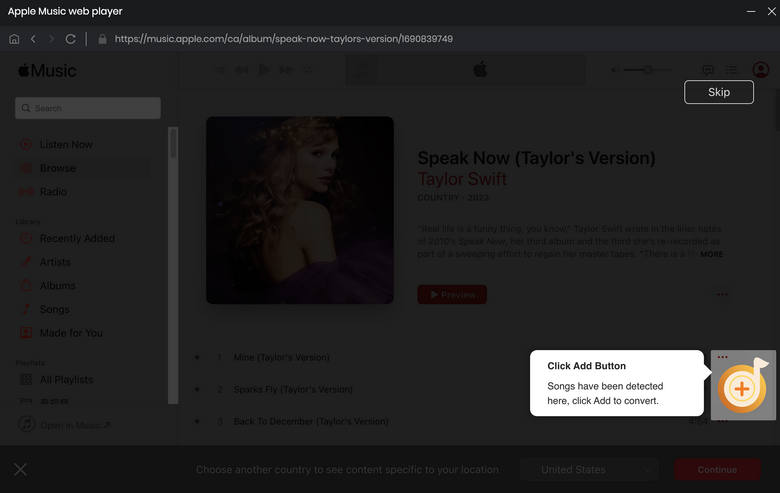
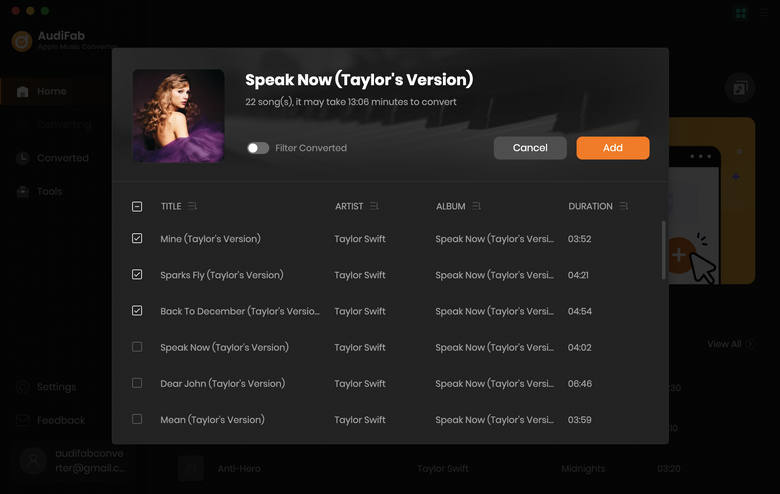
Choose the output format as MP3
Come to the Settings window, choose MP3 as your preferred format. Additionally, you can customize other conversion settings or output preferences to suit your needs.
Tips: To preserve the order of the playlist during conversion, select "Playlist Index" in the Output File Name and "None" in the Output Organized simultaneously.
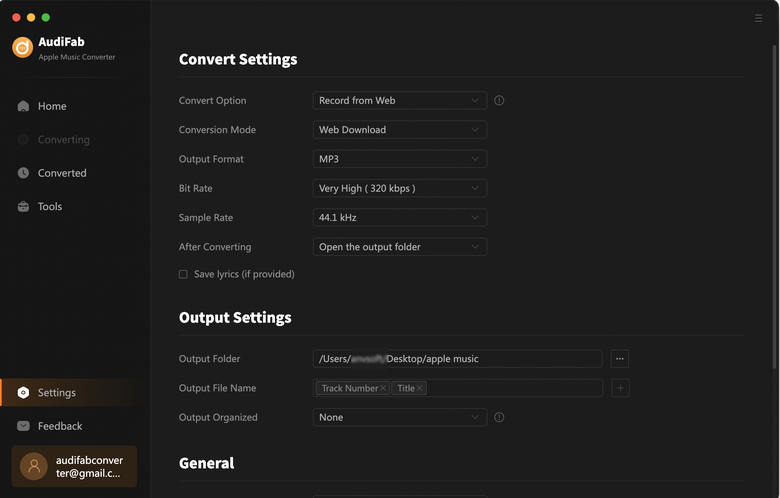
Convert Apple Music tracks to MP3
Head Back to the Home interface, click Convert to download Apple Music tunes to MP3. With a simple click, you can enjoy your favorite tracks in MP3 format hassle-free. After conversion, you can add your Apple Music downloads to different music players or apps and never miss a song again.
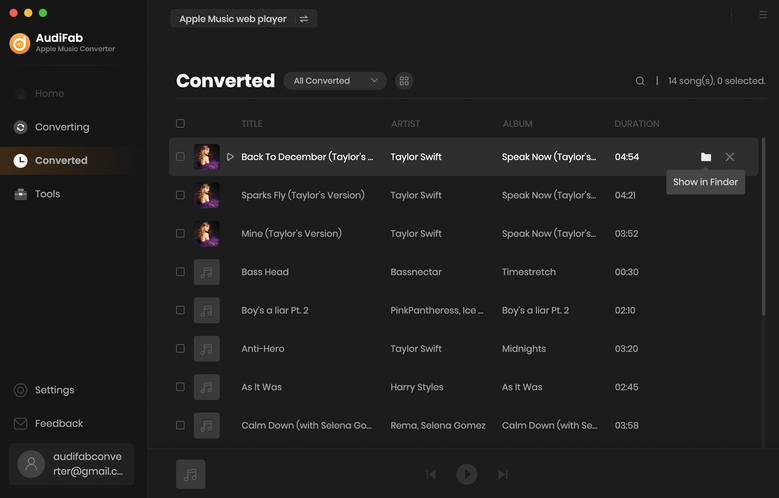
Apple Music is an amazing app for music lovers. However, like any software, it can sometimes experience issues. But don't panic! By following the 15 methods we've provided, you'll soon be back to enjoying your Apple Music tunes without any hiccups. Additionally, converting Apple Music to MP3 format can offer even more flexibility and convenience. With just a simple click on AudiFab Apple Music Converter, Apple Music in MP3 format will be saved on a local drive permanently.
Experience AudiFab Apple Music Converter for free! Test its capabilities by converting the first minute of each audio file as a sample. Once you're satisfied, simply purchase a license to unlock the full potential and remove the time limit.
Music is the greatest communication in the world and here are some articles that may help you enjoy music in a better way.