
How to Transfer Apple Music to USB Drive
Learn how to transfer Apple Music songs to USB drives in simple steps.

Learn how to transfer Apple Music songs to USB drives in simple steps.
Apple Music is a streaming media platform released by Apple Inc. It now owns over 100 million songs in lossless audio. To make it more convenient for users to enjoy music, Apple Music also allows users to download Apple Music songs for offline playing on the computer, mobile phone, Apple Watch, etc.
However, although Apple Music now is convenient enough for most users, some users still prefer to transfer Apple Music songs to their USB Drives. That’s because some players and speakers do not support directly playing Apple Music on them. Users have to store Apple Music songs on USB and transfer them to those electronics.
But how can we find Apple Music songs on our computer and transfer them to the USB drive? Please read on, we will tell you the method in the following content.
See also:
Download YouTube Music to USB Flash Drive - 2025 Latest
Best Method to Transfer Spotify Playlist/Music to USB Drive
How to Download Amazon Music to USB Drive
You can find your downloaded Apple Music and iTunes songs under the default path: C:\Users\username\Music\iTunes\iTunes Media\Apple Music.
However, you will find that Apple Music songs can be transferred to your USB drives, but could not be played on the speakers and players. That’s because the Apple Music files you downloaded are in encoded M4P, AAC, ALAC format, which are encrypted formats that do not allow users to play Apple Music songs on any other software/electronics, except for Apple Music, iTunes, and other authorized programs and electronics.
Is there any way that can convert Apple Music songs to plain formats and transfer them to USB Drives?
Luckily, the answer is YES. With the help of AudiFab Apple Music Converter, you can easily convert Apple Music songs to plain formats and transfer the files to the USB drive. Just see the steps below.
AudiFab Apple Music Converter is a powerful audio downloader that works with Windows 7, 8, 10, 11, and macOS 10.15 - 15 Sequoia. It can convert Apple Music songs, podcasts, and audiobooks to MP3/AAC/WAV/FLAC/AIFF/ALAC format with original quality and ID3 tags preserved. Besides, AudiFab can also convert your local audio files to MP3/M4A/FLAC/WAV/OGG/AIFF format, burn music to CD, and edit ID3 tags. Plus, you can customize the file name and output folder as you like. You can quickly download and transfer Apple Music to USB drives with the aid of AudiFab Apple Music Converter.
In the following content, we are going to show you the simple steps of transferring Apple Music songs to USB drives with the help of AudiFab Apple Music Converter.
Note: If you want to use AudiFab Apple Music Converter to transfer Apple Music to USB drives, first please make sure your Apple Music account is still in the subscription period, otherwise, AudiFab will not be able to record the music.

In the following content, we are going to show you the simple steps of transferring Apple Music songs to USB drives with the help of AudiFab Apple Music Converter.
Launch AudiFab Apple Music Converter.
Open the AudiFab Apple Music Converter. Select record music from App. The iTunes/Music app on your computer will be immediately recognized by our program and connected.
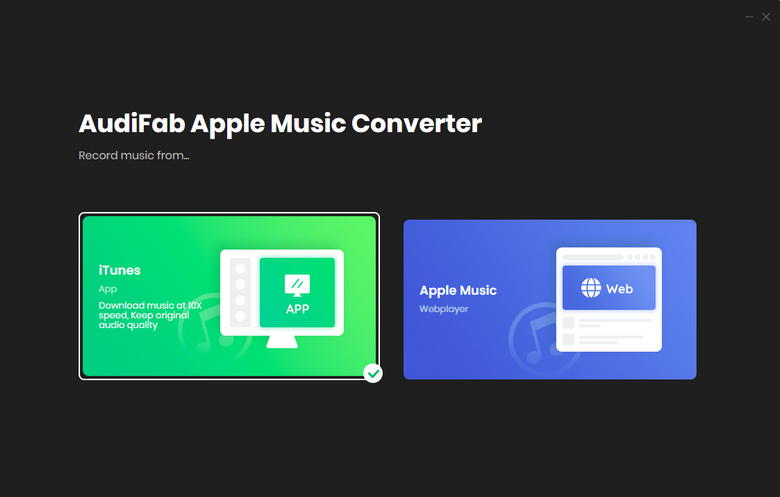
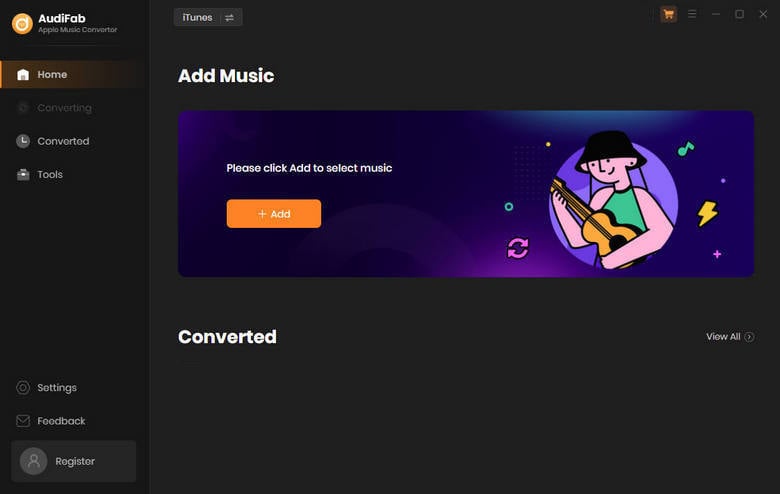
Tips: App download on Mac only supports 1x speed download. For 10x speed conversion, please choose Web download.
Add Apple Music Songs to AudiFab.
Click the "+ ADD" button. A pop-up window will appear, displaying all the songs in your Apple Music Library. You can browse and select any songs, podcasts, or audiobooks that you want to download. Click "OK" when you are finished.
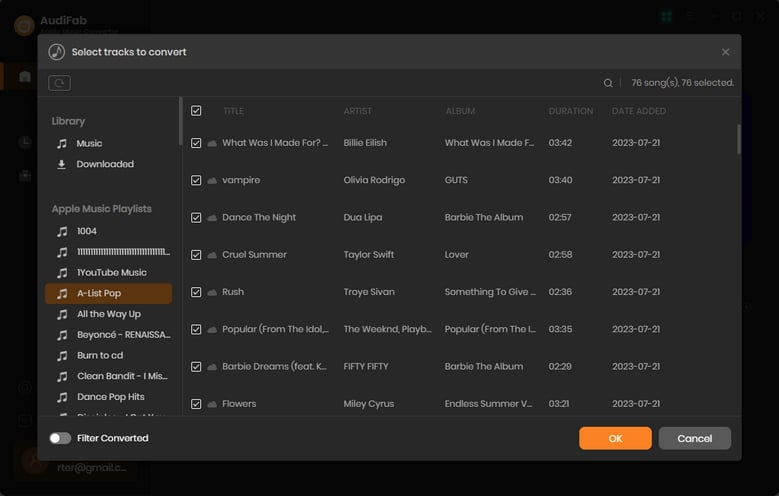
Choose the Output Format.
Click the Setting button (the gear icon) on the left of the program interface. A pop-up window will show up, where you can adjust the conversion settings and output settings. You can select the output format from ALAC, WAV, AAC, MP3, AIFF, and FLAC. You can also modify the output path, output file name, etc. here.
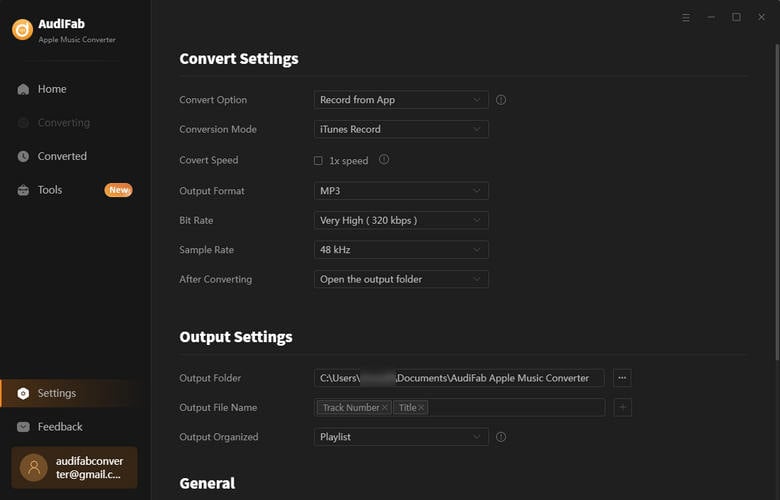
Convert Apple Music Songs.
Return to the Home window. Click the button "Convert". The conversion will be done quickly with AudiFab 10x speed. The time may differ based on the song count and network speed.
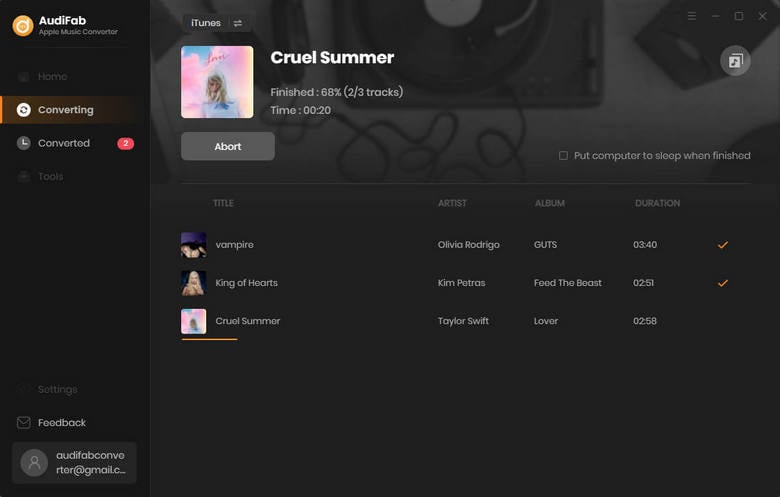
Note: Please do not operate iTunes/Music when converting songs.
Transfer Converted Apple Music songs to USB Drive
After the conversion is complete, AudiFab Apple Music Converter will open the output folder for you automatically. You can also click "Converted" on the left and hover your mouse over the music files. A folder icon will appear on the right side. Click it and you will see the converted Apple Music songs. You can copy and paste them to the USB Drive as you wish.
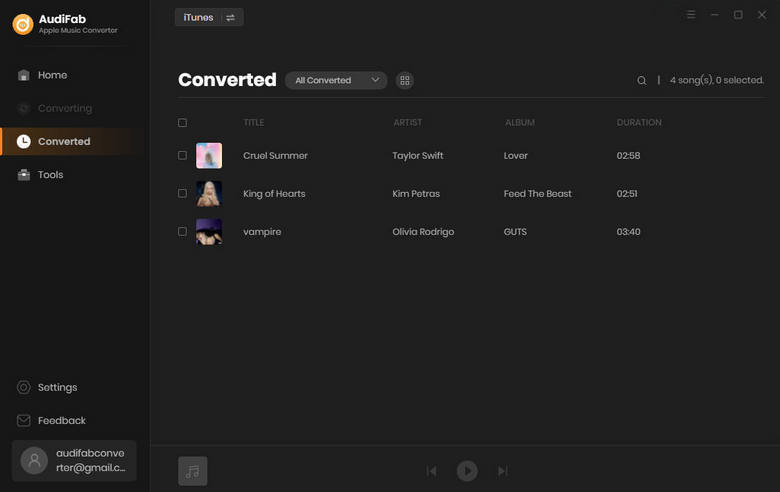
👉 Accidentally lost files from your USB or SD card? Syncios D-Savior helps you recover them with ease.
Apple Music is a great music streaming service, but it has some limitations. You can not transfer Apple Music songs to your USB drives and play Apple Music songs on your car players or speakers. To make your Apple Music songs playable on your electronics, you have to convert Apple Music songs to plain format first.
Just open AudiFab Apple Music Converter, click "+ ADD", choose mp3, and then click Convert to start the conversion. Then, locate the converted Apple Music songs on your computer, and you can easily transfer them to your USB drives for offline playback.
AudiFab Apple Music Converter is free to try. It can be downloaded for free and converts the first minute of each audio file for sample testing. If the program meets your need, you can buy a license to unlock the time limit.
Music is the greatest communication in the world and here are some articles that may help you enjoy music in a better way.