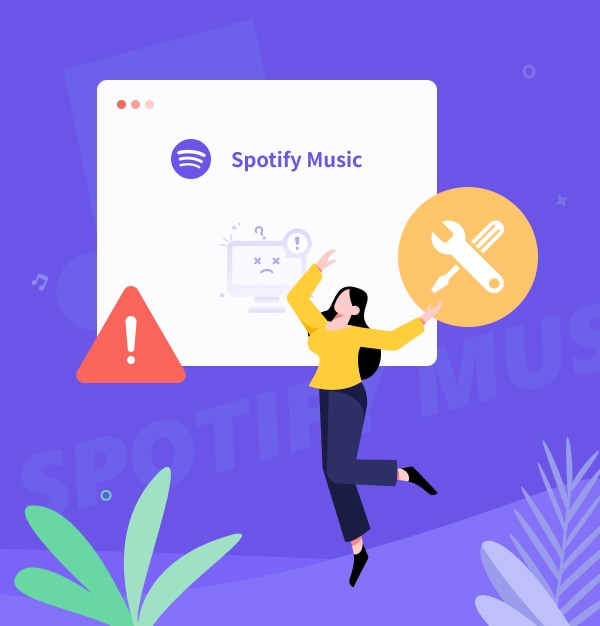
Spotify Application Is Not Responding? 10 Fixes Here!
Sick of the Spotify application not responding? Get a permanent fix here.
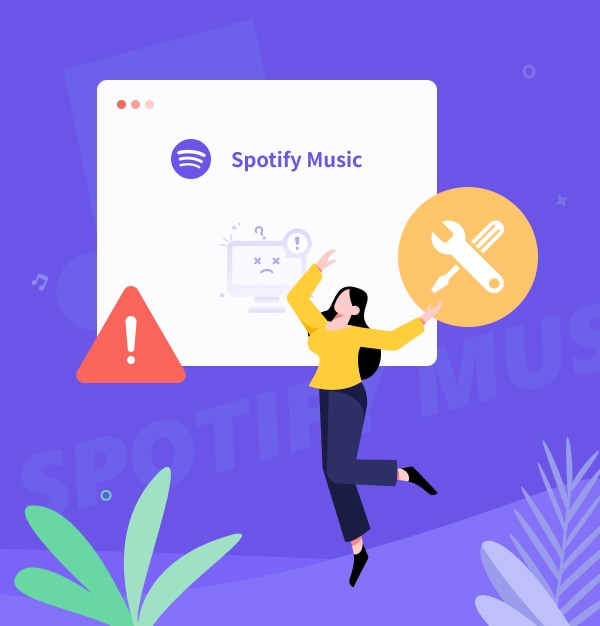
Sick of the Spotify application not responding? Get a permanent fix here.
"The Spotify application is not responding. Anyone else?" -- From Reddit
Are you frustrated because your Spotify application is not responding? You're not alone—many users face this issue. The good news is that there are several easy and effective solutions to get Spotify back on track.
In this article, we’ll walk you through 10 proven fixes for resolving the "Spotify application not responding" issue on Windows 11/10, Mac, Android, and iPhone. With these solutions, you can quickly restore your Spotify app and enjoy your music without interruptions. Keep reading to discover the best fixes for your Spotify not working problem!
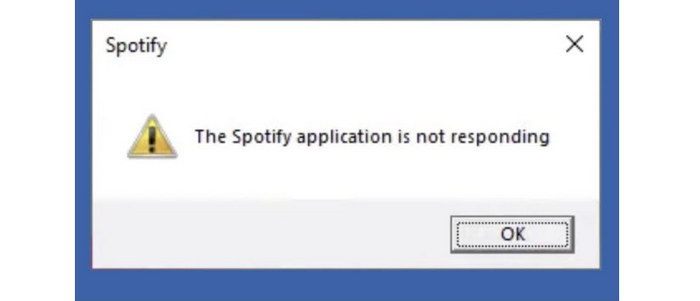
After a long day, you're ready for a playlist, but the Spotify application is not responding. Whether on your phone, tablet, or computer, this can be frustrating. Here are some common reasons why this might happen:
Here are a few troubleshooting steps you can try to solve the "Spotify Application Is Not Responding" issue.
End Spotify Process in Task Manager (Windows 11/10)
If Spotify is unresponsive, it may be stuck in a loop or frozen in the background. The first step is to forcefully close the app using Task Manager. Here's how:
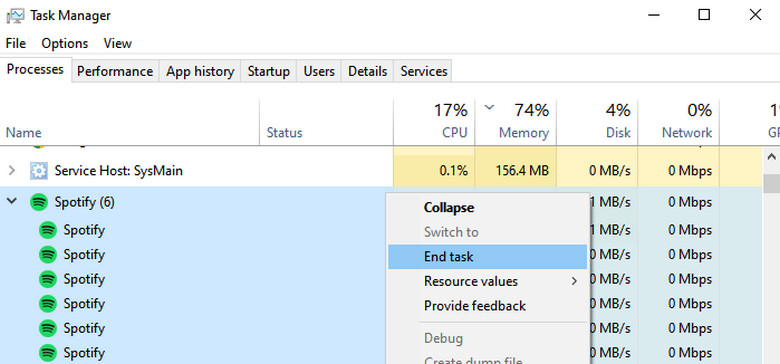
This will terminate any frozen processes and allow Spotify to restart properly. If this doesn't work, continue with the other fixes below.
Force Quit and Restart Spotify (Mac/Android/iPhone)
Fix 1 is specific to Windows. If you're using Mac, Android, or iPhone devices, and Spotify is not responding, force-quitting the app and restarting it can help resolve the issue.
On Mac
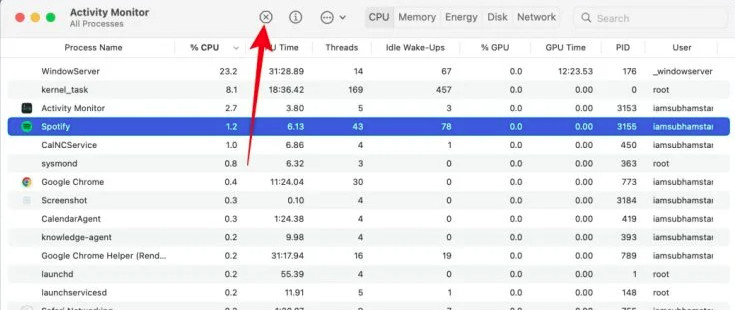
On Android
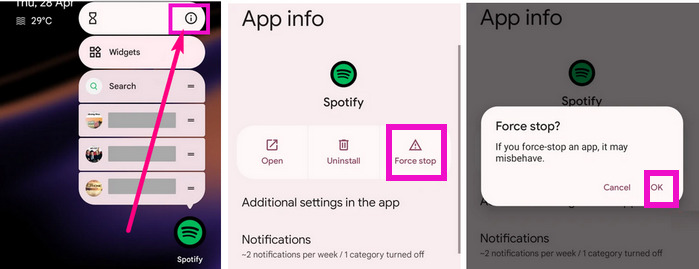
On iPhone
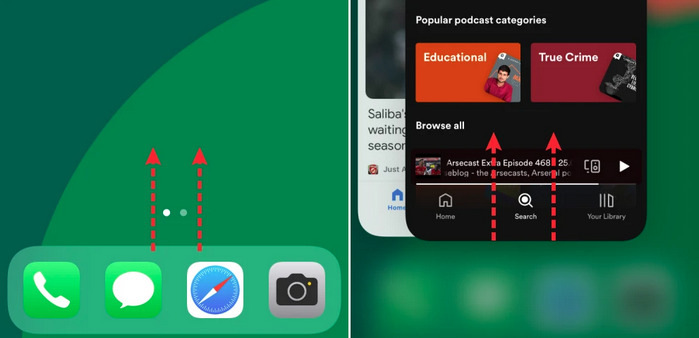
Clearing the cache is a simple and safe way to fix common Spotify issues, including when the Spotify application is not responding. It helps improve navigation, speed up loading times, and reduce lag. Here are the steps:
On Windows
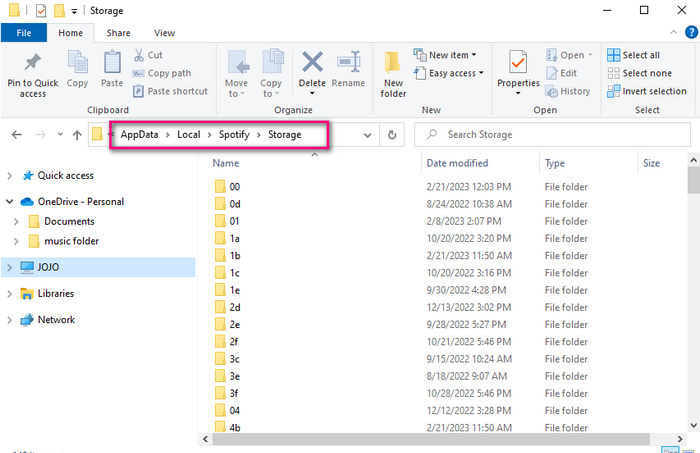
On Mac
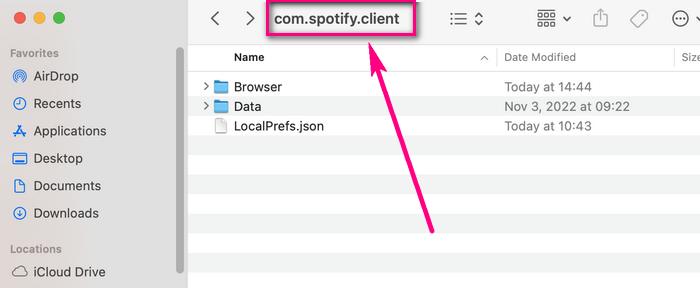
On Android

On iPhone

Spotify Application Is Not Responding is usually a performance-related issue. Restarting your device can help clear temporary files and background processes. Simply reboot your mobile device or select “Restart” from your computer's Start menu to resolve this.
An outdated version of Spotify may cause the app to stop responding. To update it:
If Spotify is still unresponsive, reinstalling the app can fix persistent issues by removing corrupted files and settings. Here’s how to reinstall Spotify on different devices:
On Windows
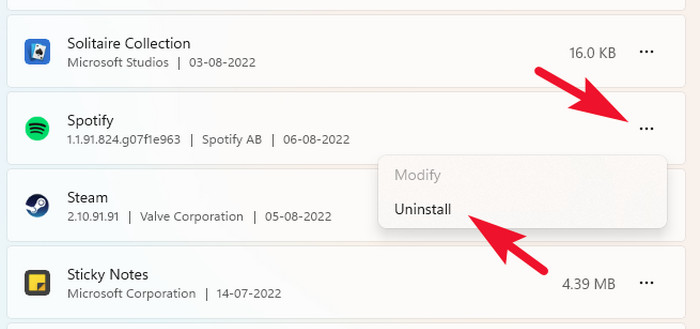
On Mac
On Android
On iPhone
A faulty network connection can prevent Spotify from responding. Ensure you're connected to the internet and then restart Spotify.
Sometimes, firewall can interfere with Spotify's functionality, causing it to stop responding. Allowing these temporarily can help determine if they're the source of the issue.
On Windows
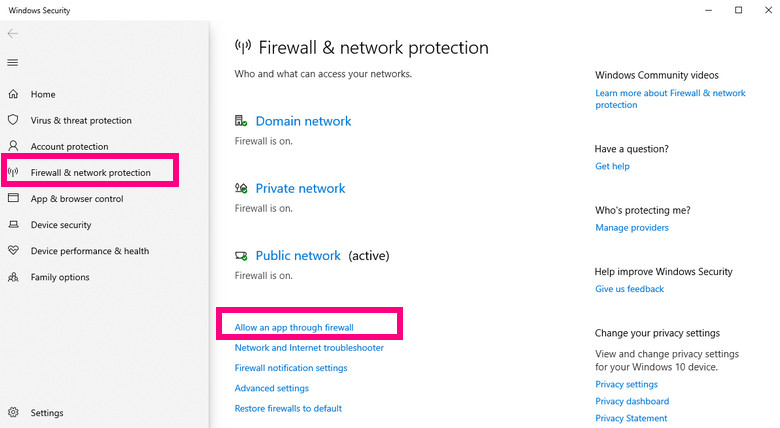
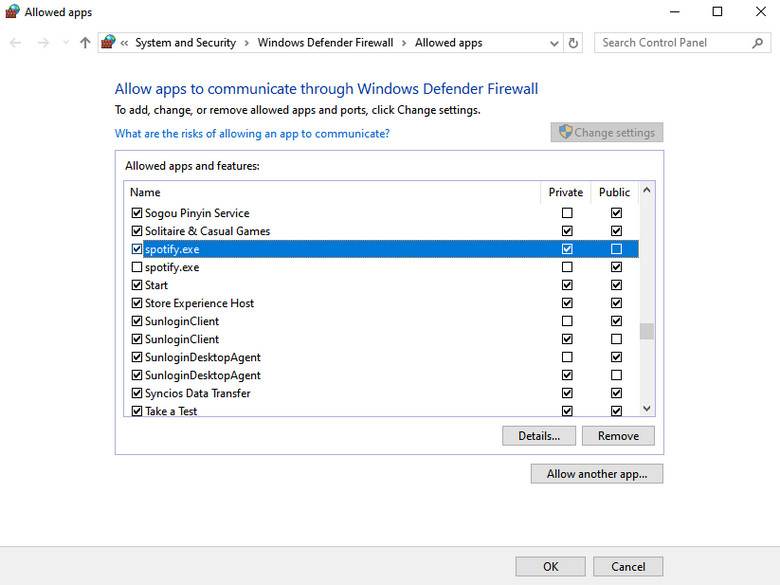
On Mac
Use Taskkill Command (Windows)
Using the Taskkill command can forcefully close the Spotify application if it’s not responding. Here’s how you can do it:
This will forcefully close Spotify. Afterward, reopen Spotify to see if it’s responding.
We hope the solutions provided above will help ensure you’re never caught off guard when Spotify application not responding issue arises again. Additionally, we’ve outlined a permanent and reliable workaround that lets you enjoy your Spotify music without the constraints of any Spotify app bugs.
By using AudiFab Spotify Music Converter, you can download your favorite Spotify songs to MP3 for offline listening. Once downloaded, you can easily play your Spotify songs on any media player, bypassing the Spotify app entirely. This ensures you have uninterrupted access to your music, even when the desktop or app version of Spotify isn’t responding.
AudiFab Spotify Music Converter is an easy-to-use, 320kbps high-quality Spotify music downloader that allows you to download songs from Spotify and convert them to MP3, AAC, WAV, FLAC, AIFF, and ALAC. The converted songs can be played offline by importing them into devices like smartphones, tablets, or portable players. Plus, even if you cancel your Spotify subscription, the downloaded songs will still be available.
Moreover, AudiFab Spotify Music Converter also supports the web version of Spotify, so if the Spotify app is not responding, you can still use the web player to download your music.

To download Spotify music to MP3 and permanently fix the "Spotify application not responding" or other Spotify not working issues, follow these steps:
✨ Tips: AudiFab supports the latest Windows and Mac. Be sure to download the version that matches your system.
Select Download from Spotify App or Web
When you launch AudiFab, the Spotify app or web player will pop up. If you're experiencing the "Spotify app not responding" issue, we recommend click "Switch to Web player" in the top-right corner.

Add Spotify Music to AudiFab
Open a Spotify playlist, album, or artist on the web player, then click the "Click to add" button to load the music. Alternatively, copy and paste the playlist URL into AudiFab’s URL parsing field. Select the songs you want to convert, then click "Add".
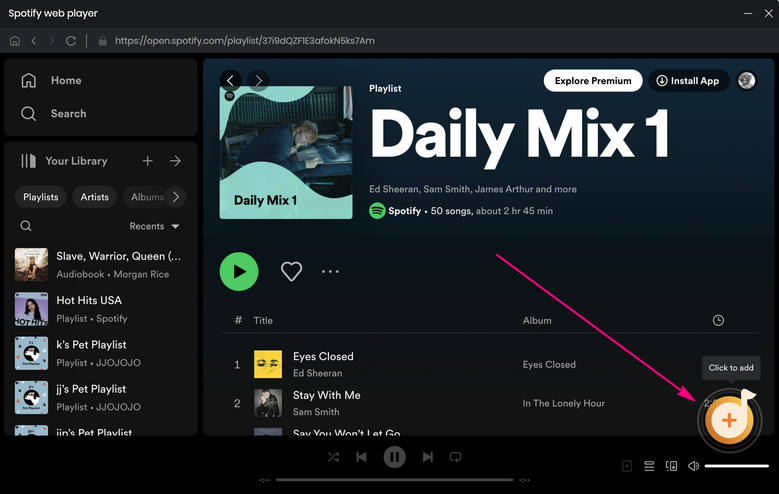
Select Output Settings
Click "Settings" in the bottom-left corner, then select "MP3" as the output format. To keep your music organized, consider creating a new folder on your computer for the downloaded audio files.
✨ Tips: On the Settings windows, you can also customize the output quality, choose the conversion mode, decide how to name your converted music files, and organize them into categories for better management.
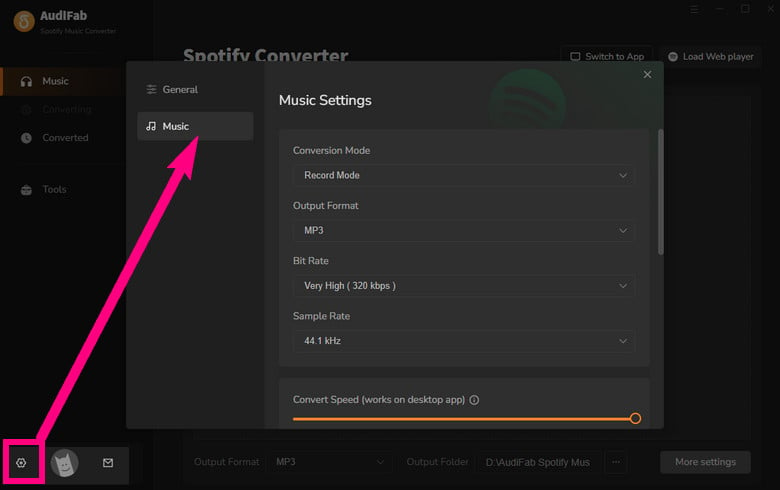
Start Converting Spotify Music to MP3
Click the "Convert" button, and AudiFab will begin converting the Spotify songs to MP3 on your computer. The process will be completed shortly.
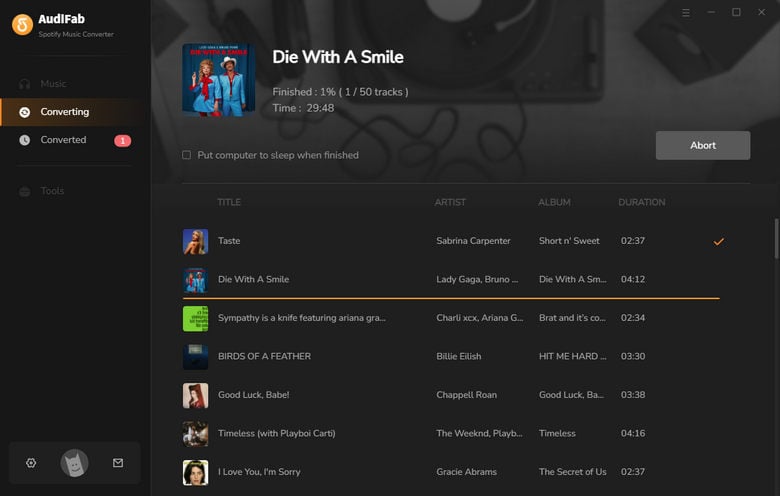
Find Downloaded Spotify Songs on the Local Folder
Once the conversion is complete, go to the "Converted" tab and click the "Folder" icon next to any song. This will open the folder where the downloaded Spotify tracks are saved. You can then move the files to any media player or device for playback, with no worries about any Spotify errors, including Spotify not responding.
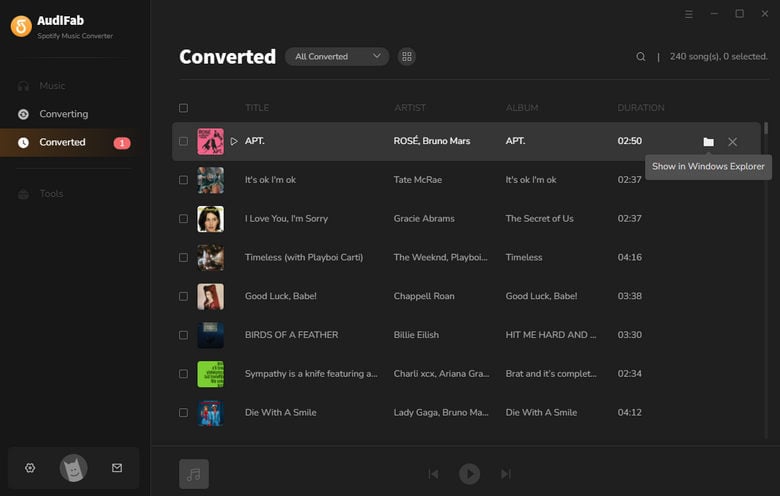
Encountering the "Spotify Application Not Responding" issue can be frustrating, but with the 10 fixes provided above, you can resolve it quickly and efficiently.
For a more permanent solution, AudiFab Spotify Music Converter allows Spotify Free and Premium to safely download and convert their favorite Spotify songs to MP3, enabling offline listening without worrying about app errors or subscription issues. Whether you're facing app glitches or simply want more control over your music, AudiFab ensures you can listen to your Spotify songs anytime, anywhere.
Download AudiFab for free to convert the first minute of each audio file for sampling. Purchase a license to remove time limitations if satisfied.
Music is the greatest communication in the world and here are some articles that may help you enjoy music in a better way.