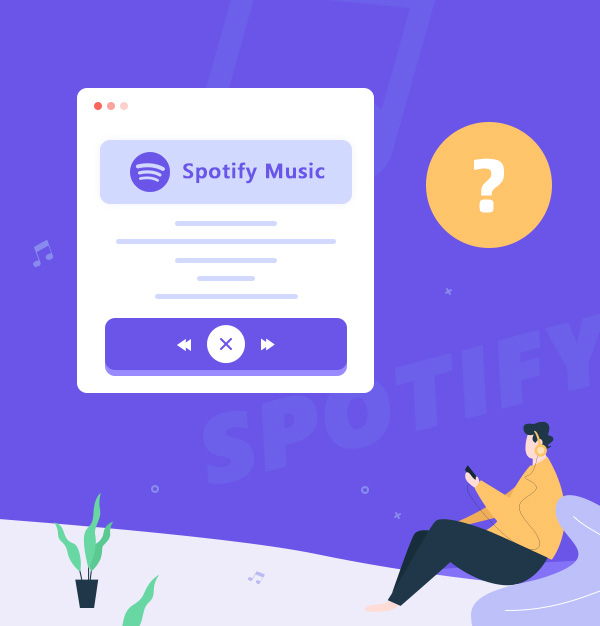
14 Proven Fixes for Spotify Keeps Pausing (2025 Updated)
Resolve Spotify keeps pausing issues across various devices.
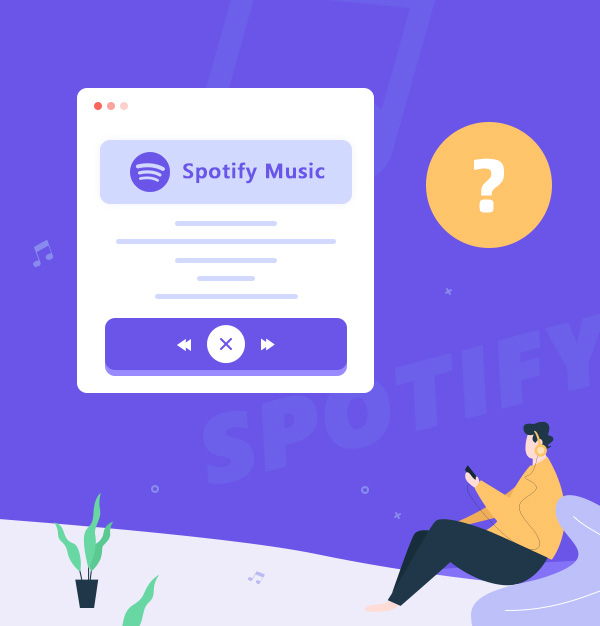
Resolve Spotify keeps pausing issues across various devices.
“Why does my Spotify keep pausing every 30 seconds?”, “Is Discord causing Spotify to pause?”
While Spotify is known for its extensive music library and compatibility across devices, frequent interruptions can be frustrating. Fortunately, there are some quick and easy methods to resolve this Spotify playback issue for PC, Mac, iOS, and Android devices. Read on to find out the common causes why Spotify keeps pausing and how to fix it.
Spotify may pause your music for various reasons, and here are some of the most common causes:
Before delving into the advanced solutions, let's first 13 effective ways to fix Spotify keeps pausing. These solutions are universally applicable across all devices, whether you're using a PC, Mac, iPhone, iPad, or Android phone/tablet. Consider these proven fixes:
If Spotify pauses every 30 seconds, try resetting your voice settings. Go to voice and video settings, scroll down, and click "Reset Voice Settings." This may fix the issue.
Check Internet Connection:
Spotify needs a stable internet connection to stream music. If your network fluctuates, Spotify music may pause frequently. Here’s how to check your connection:
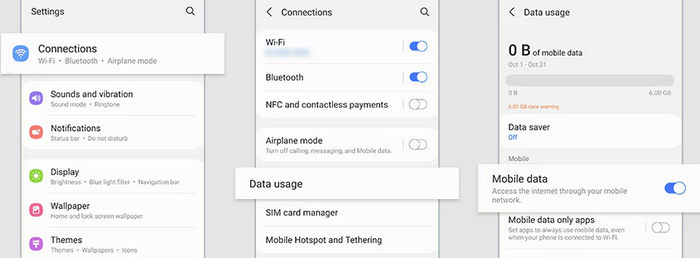
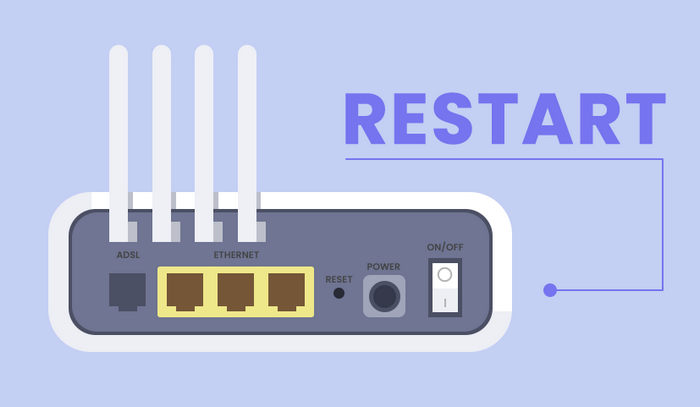
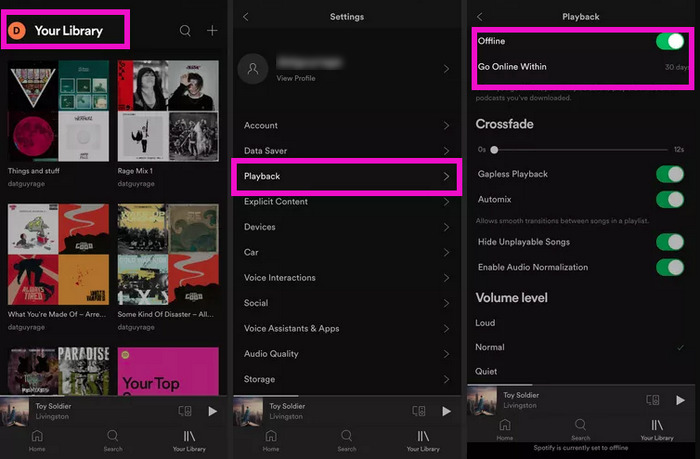
Restart Spotify Application:
Close and reopen the Spotify app. Often, restarting the app can resolve minor glitches causing interruptions.
Force Stop and Restart Spotify on iOS:
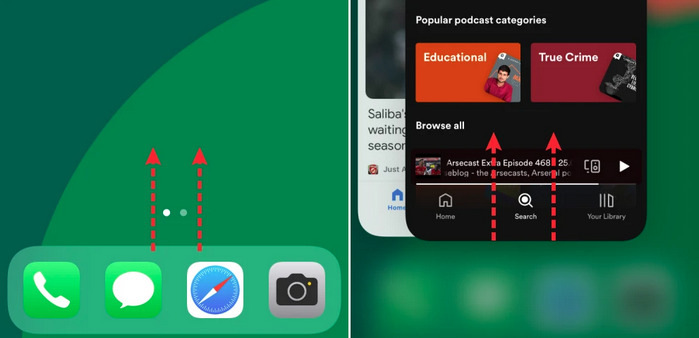
Force Stop and Restart Spotify on Android:
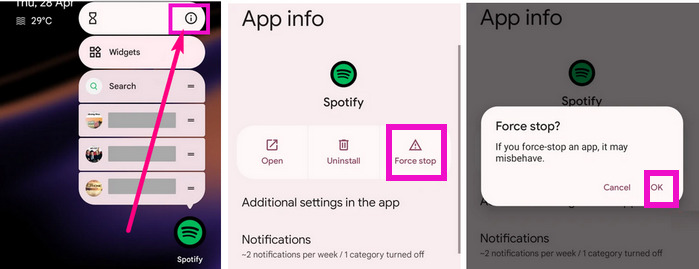
Force Stop and Restart Spotify on Windows:
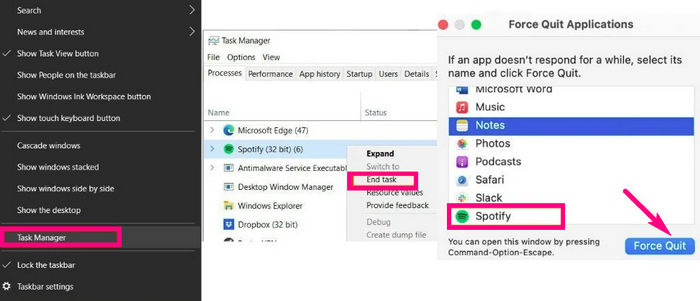
Force Stop and Restart Spotify on Mac:
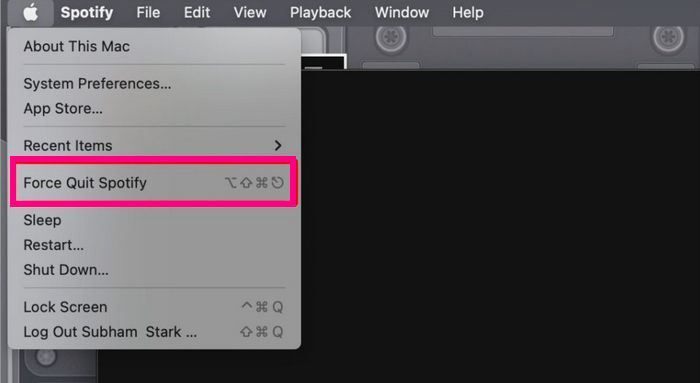
Disconnect Third-Party Apps like Discord:
If you’ve connected Spotify to third-party apps like Discord, they might interfere with playback. Many users have reported that Spotify keeps pausing when Discord is running, especially when displaying song status or sharing audio. Disconnecting Spotify from Discord can help fix this issue.
Reinstall or Update Your Spotify App:
When was the last time you updated the Spotify app? Outdated apps can sometimes lead to playback problems. Make sure you're using the latest version of the Spotify app.
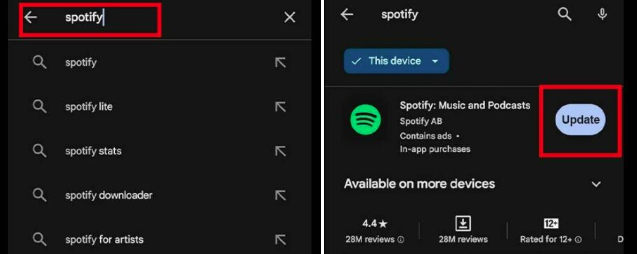
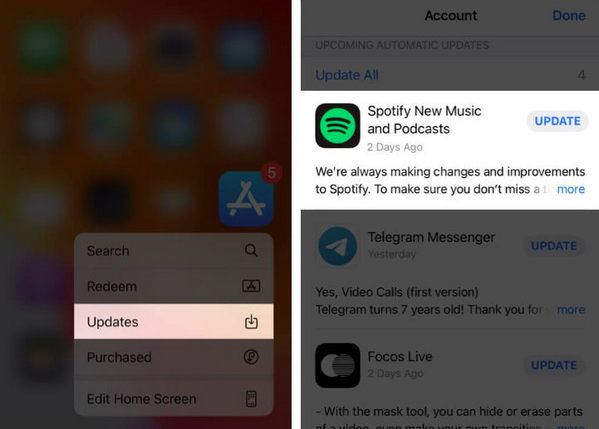
Clearing Spotify’s cache frees up space and removes any corrupted files that may be causing playback errors. Follow these steps:
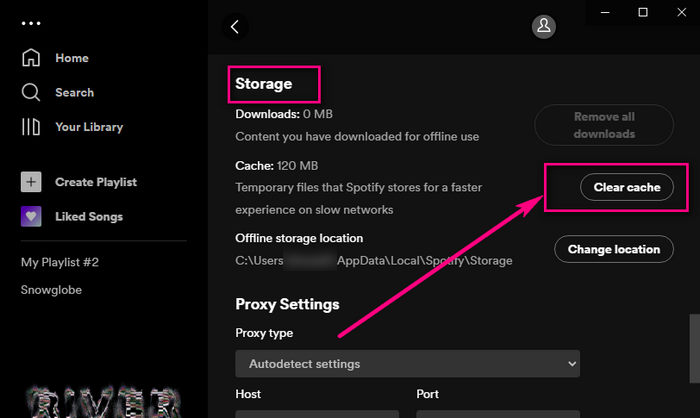

Sign Out of All Devices on Spotify and Re-login:
Spotify Premium allows streaming on one device at a time. If your account is logged into multiple devices, Spotify may pause your music automatically when another device starts playback. This is a common issue when sharing accounts across family members or switching between desktop and mobile.
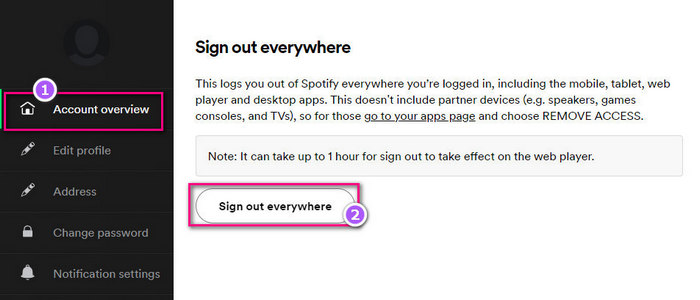
Turn off Low Power Mode:
Low power mode or battery saver on your phone can limit background activities and cause music to pause. So, make sure to turn off low power/battery saver mode.
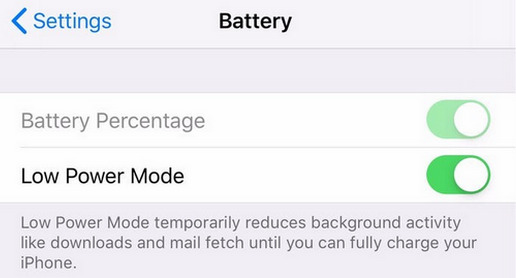
Review Firewall and Antivirus Settings (for PC/Mac):
Check if your firewall or antivirus software is blocking Spotify's access to the internet. You can try the following steps to fix this issue:
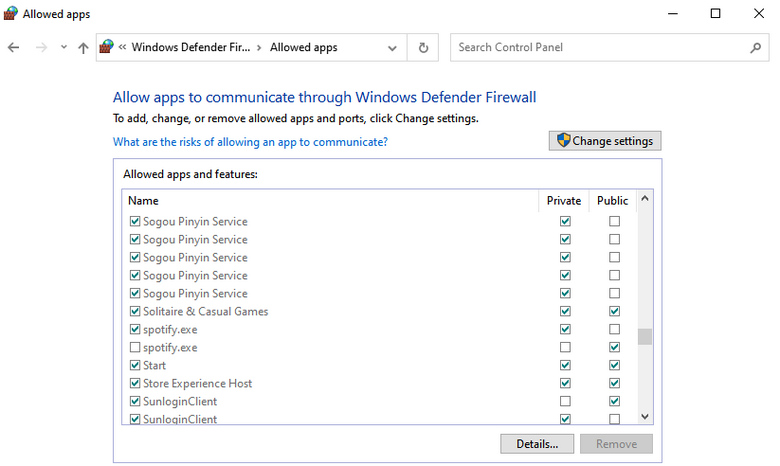
Check Your Bluetooth Devices:
If your Spotify is trying to connect to nearby Bluetooth audio devices, your music may pause. To avoid this, we recommend turning off Bluetooth when using your device's built-in speakers or wired headphones. Also, ensure your device supports your Bluetooth headphones' version.
Additionally, make sure your Bluetooth headphones have enough battery. Low battery levels can cause playback issues because Spotify prioritizes phone calls and notifications.
Check Headphone Connection
Sometimes, Spotify may pause because your headphones are not properly connected to your device. This can happen if your headphones have a faulty wire, a loose jack, or a low battery.
Disable Data Saver Mode in Spotify
Spotify's Data Saver mode reduces data usage during cellular streaming. However, it may impact playback quality and stability, particularly in areas with weak or unstable signals.
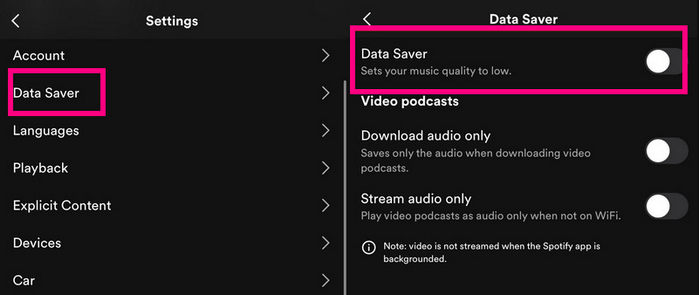
Switch On Background App Refresh:
Spotify plays music in the background, but if Background App Refresh is off, it may pause songs.
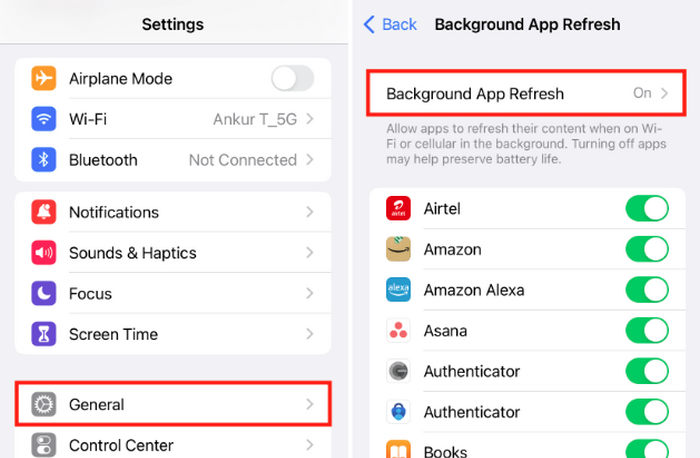
Free Up Storage Space:
If you like to download Spotify music on your phone, low storage space may cause the app to crash. It’s a good idea to check your phone's storage and delete any unnecessary apps and files to fix this issue.
To free up storage space, check your device's storage settings to see what's taking up space. Delete unused apps, clear cached data, and remove unnecessary downloads. Manage your photos and videos by deleting duplicates and using cloud storage for backups. Don’t forget to remove old messages and consider moving important files to external storage or cloud services.
Check Storage Usage:
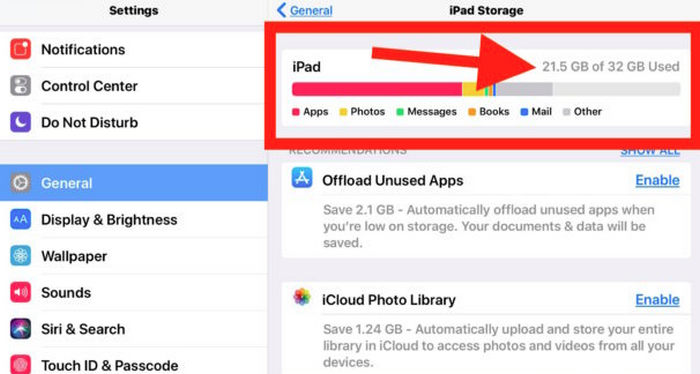
Disable Hardware Acceleration (Win/Mac):
Hardware Acceleration in Spotify may cause playback pause on incompatible or low-spec devices. To turn off Hardware Acceleration in Spotify app on Windows or Mac:

These are some of the common fixes for Spotify music problems. If none of these solutions stop your Spotify from pausing your music, it might be time to reach out to Spotify Support. However, if you’re tired of ongoing issues like songs pausing or tracks being greyed out, you may want to try the advanced solution.
Had enough of Spotify music issues, such as Spotify pausing ramdomly, spotify songs greyed out, etc? AudiFab Spotify Music Converter is here to save the day. With this remarkable converter, you can effortlessly download all your cherished Spotify songs to MP3, AAC, WAV, FLAC, ALAC, and AIFF locally. And you can:
In this way, say goodbye to interruptions and unexpected pauses, and embrace the freedom of playing your music on any music player without worries about bugs or compatibility issues.

AudiFab is easy to use and compatible with both Win and Mac systems. Just download the free trial version and follow simple steps to start converting your Spotify music.
Run AudiFab Spotify Music Converter
To begin using AudiFab, open the app and choose "App Download". If you already have Spotify App installed, it will open automatically. If not, you can use the "Spotify web" option.
Tips: For original audio quality, use "App Download" in AudiFab. For faster conversion, choose "Web Download".
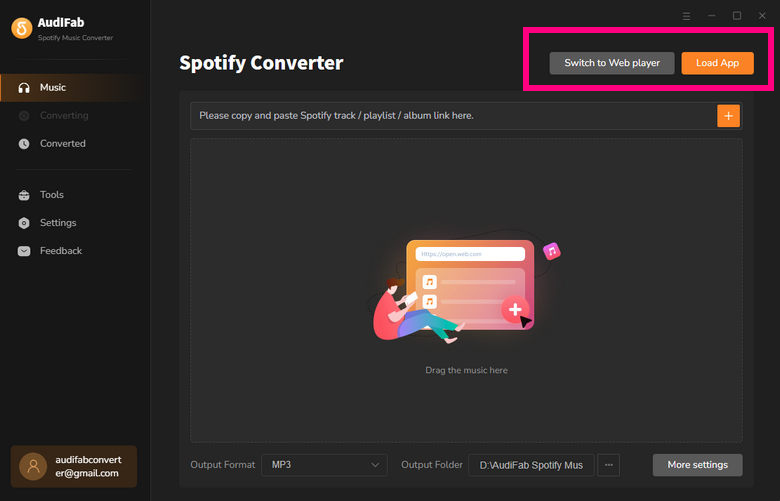

Drag and drop the songs from Spotify to AudiFab.
Locate the songs you want to convert in Spotify and drag and drop them over to the AudiFab interface.
Tips: To convert a Spotify playlist with more than 500 songs, select all files by clicking the first song, holding shift, and left-clicking the last song. Then, drag and drop the selected songs to AudiFab.
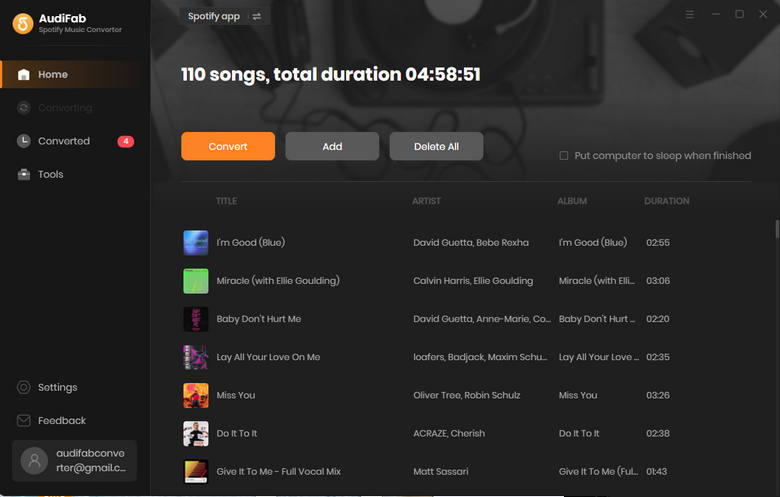
Pick MP3 as the output format
In Settings, pick "MP3" as the output format. Customize other parameters as needed. For a large number of tracks, use "Put system to sleep" in After converting to save power and resources automatically.
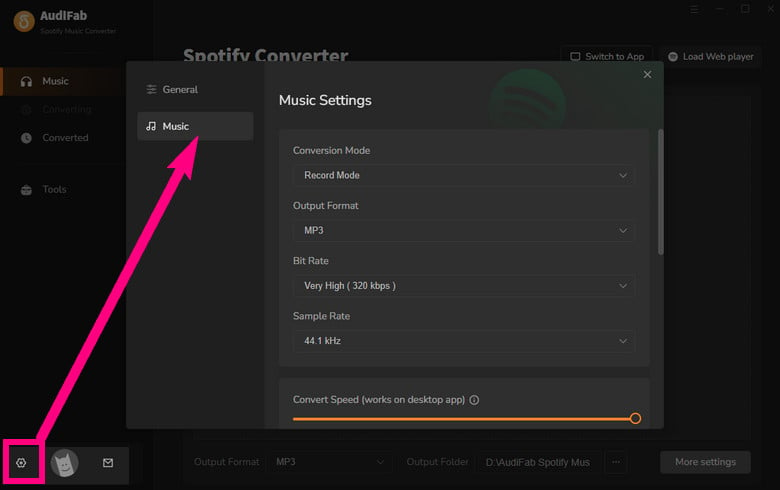
Converting Spotify Music to MP3
Return to the main interface and start the Spotify tunes to MP3 conversion process by clicking "Convert".
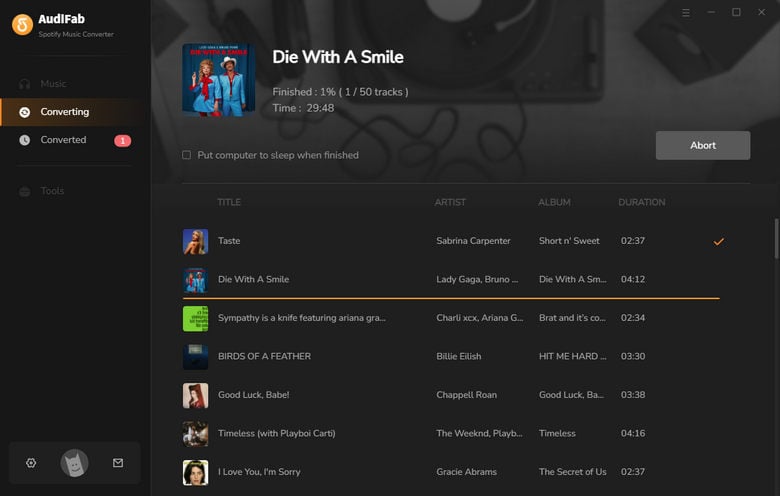
Find the Converted MP3 Files
Once the conversion is finished, you will find the converted MP3 files in the output folder you selected in Step 3. With these files, you can now play your music in apps outside of Spotify permanently, allowing you to avoid any future Spotify music-related issues indefinitely.
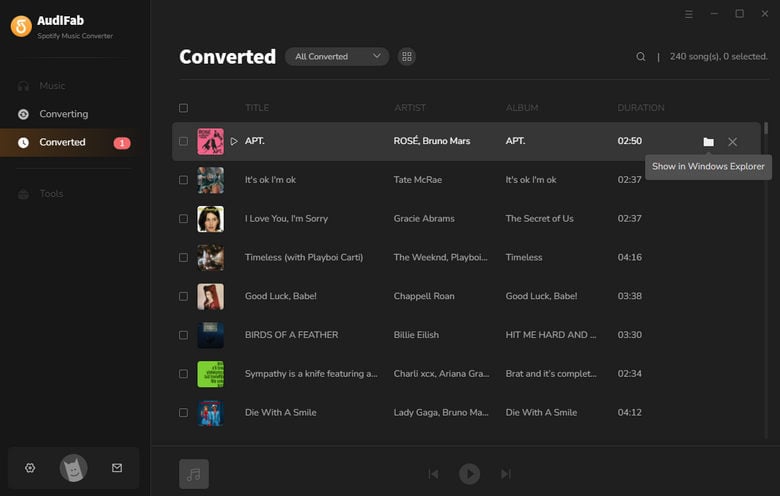
You have just read an article that explains why your Spotify keeps randomly pausing and introduces over 10 quick fixes for different devices, such as PC, Mac, iOS, and Android.
For a lasting fix to Spotify issues, try AudiFab Spotify Music Converter. It lets you rip Spotify music to MP3, even with a Free account, so you can enjoy your music on any device or player.
Download AudiFab for free to convert the first minute of each audio file for sampling. Purchase a license to remove time limitations if satisfied.
Music is the greatest communication in the world and here are some articles that may help you enjoy music in a better way.